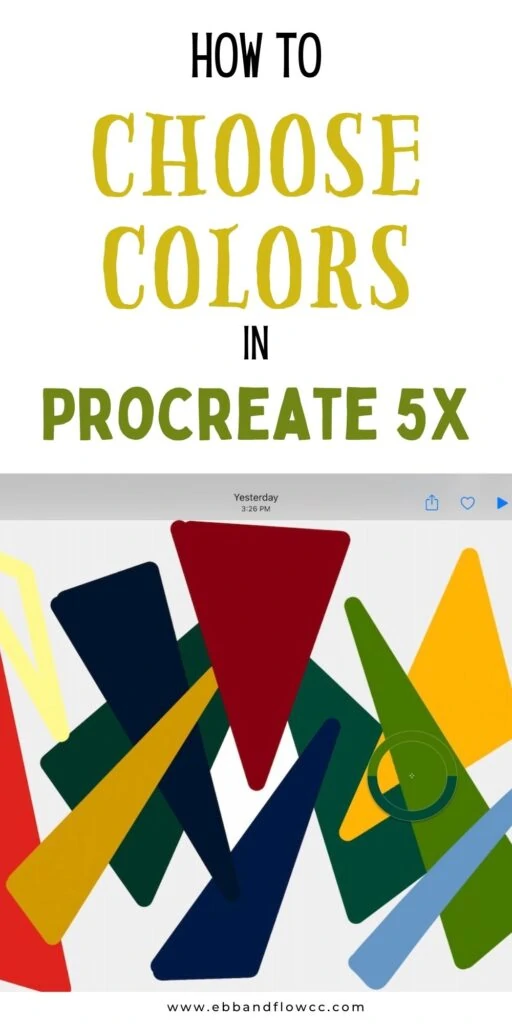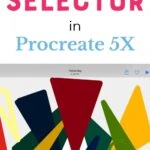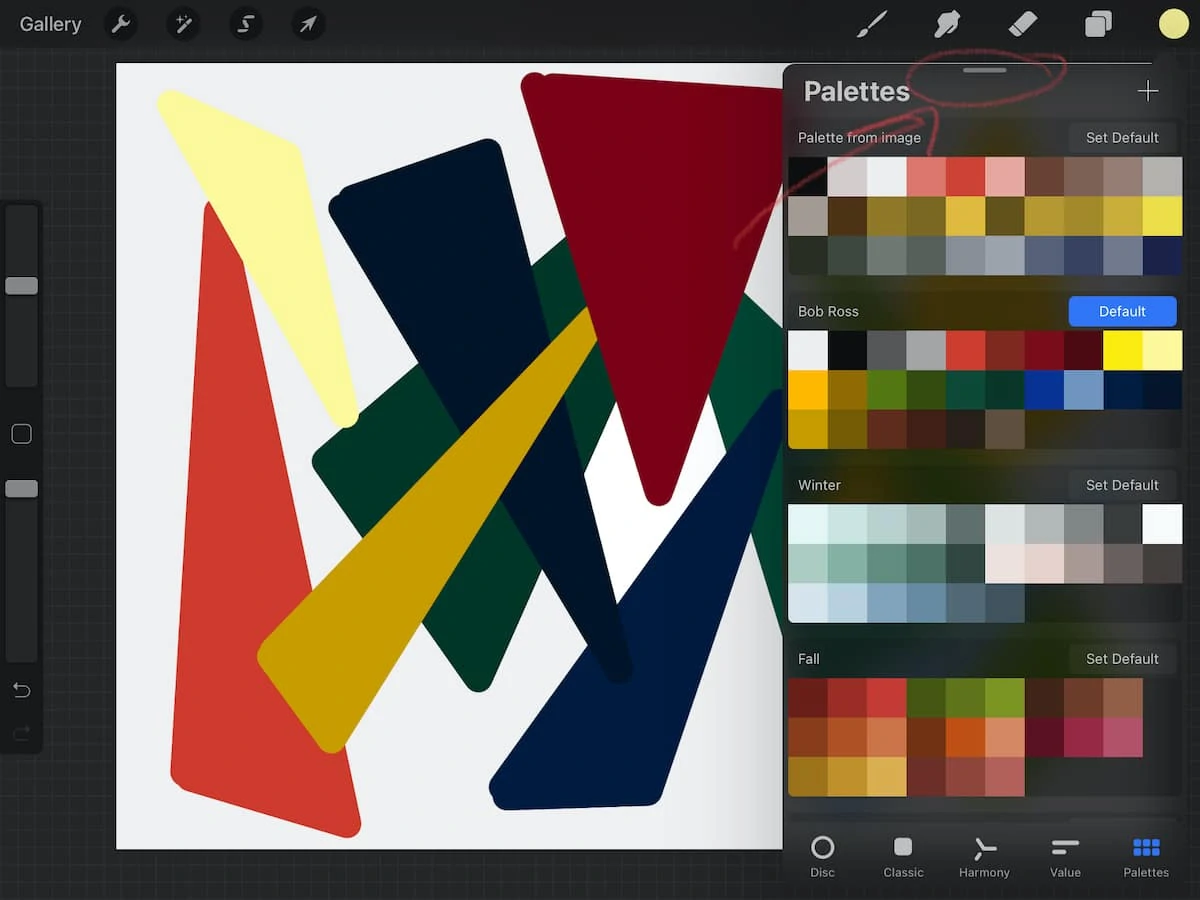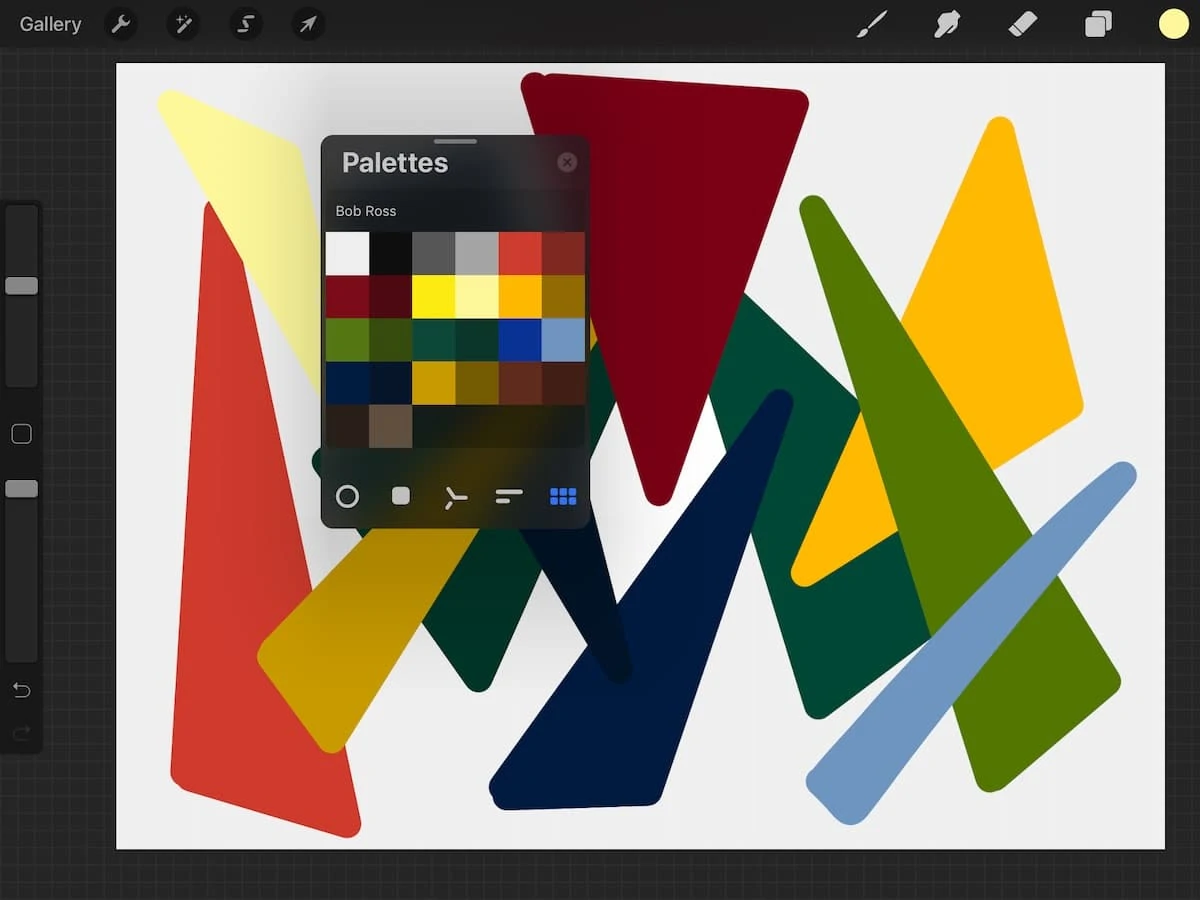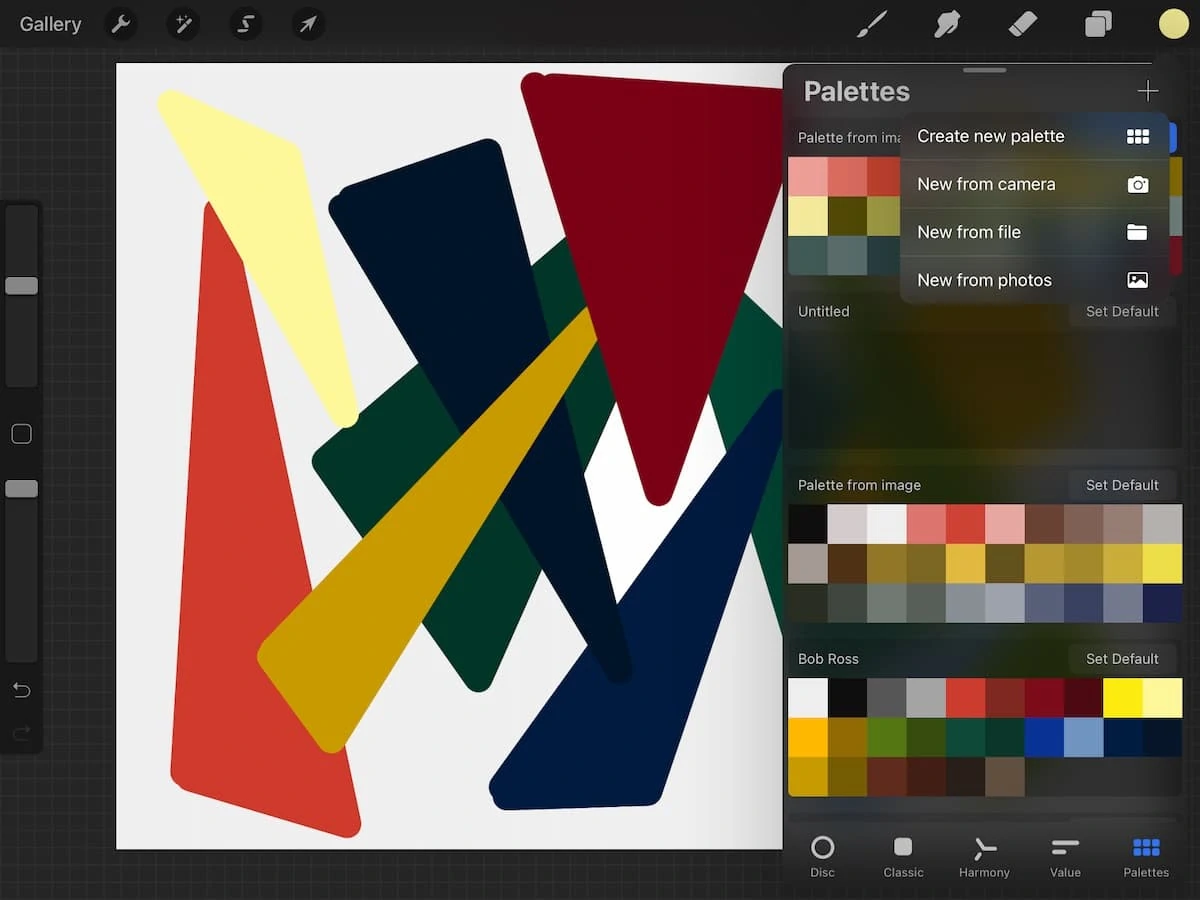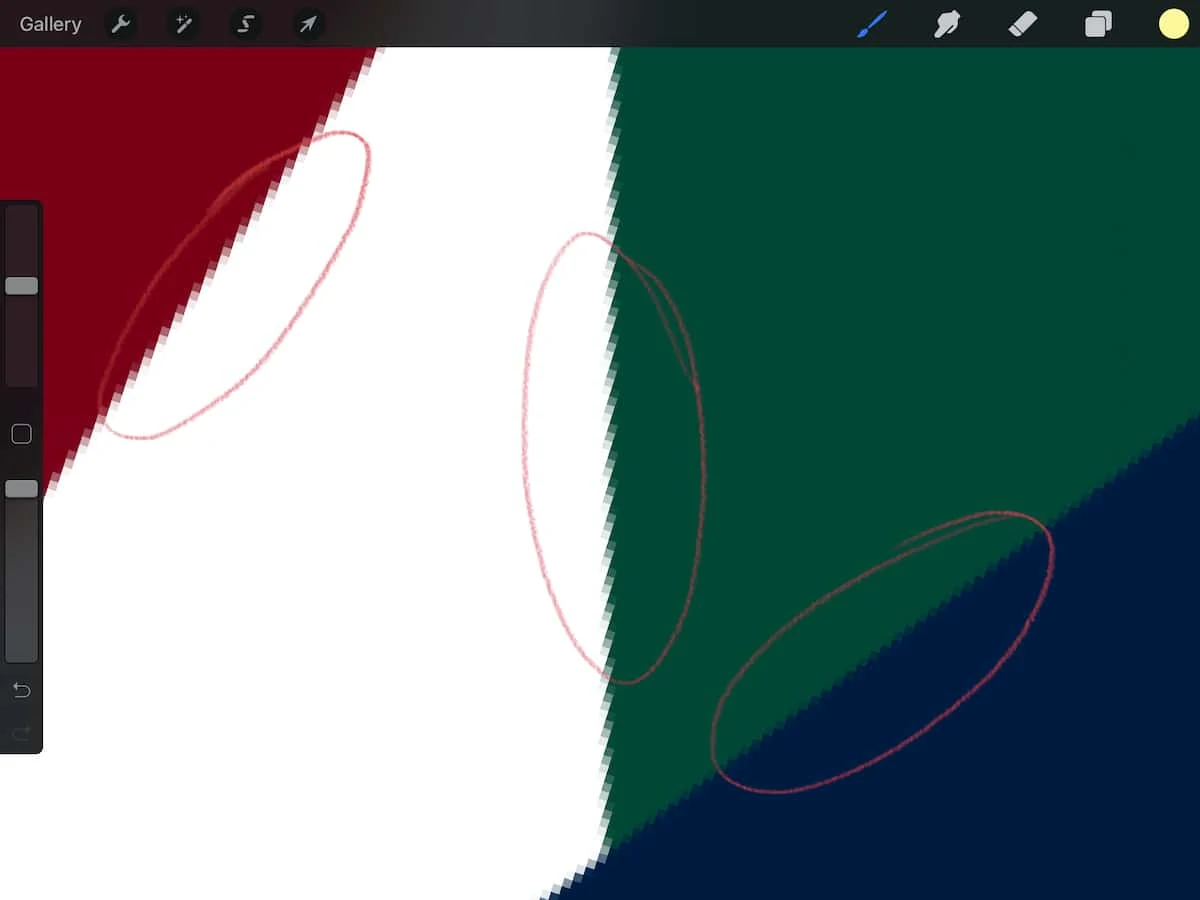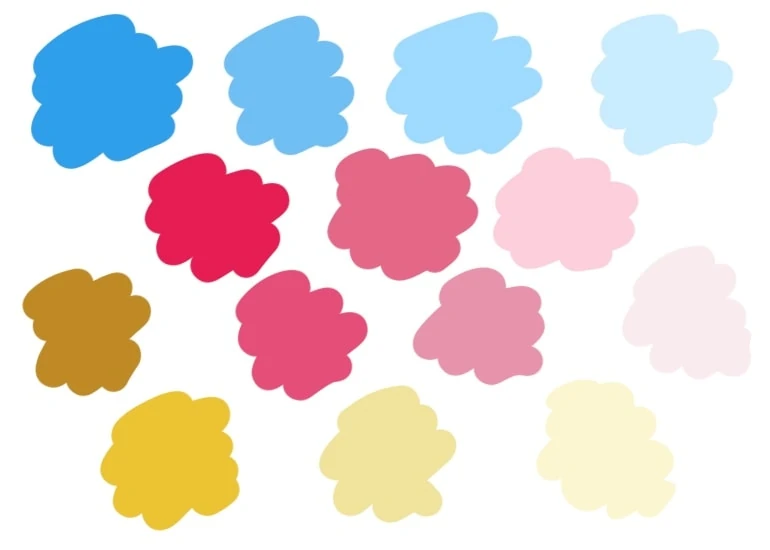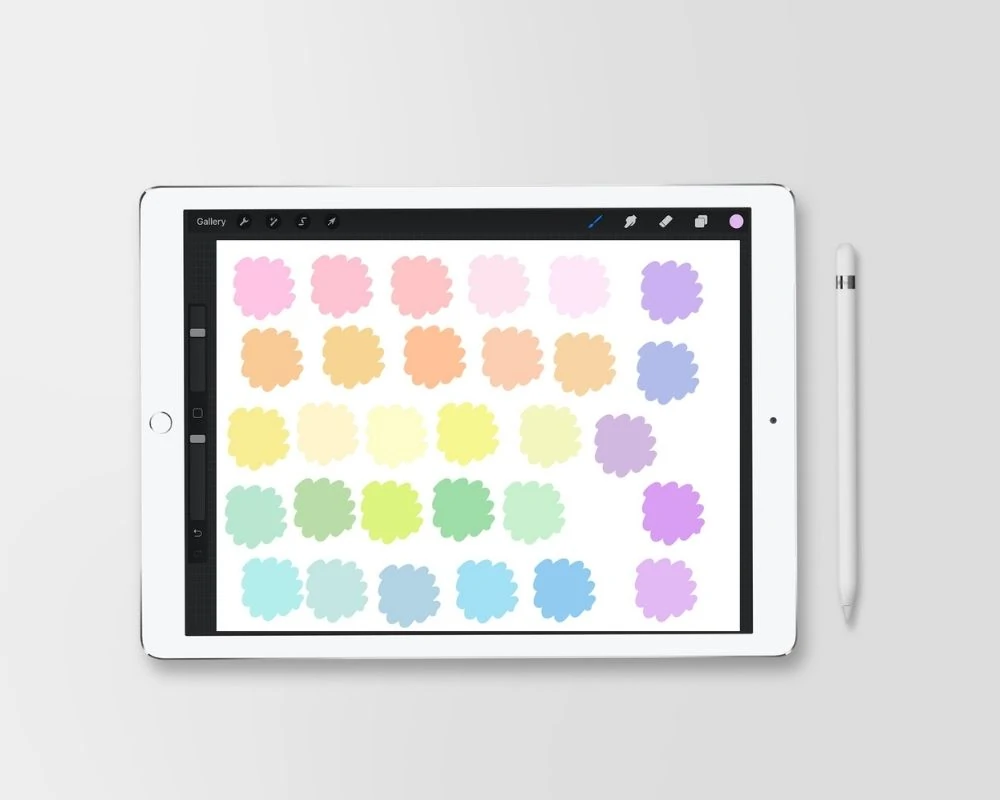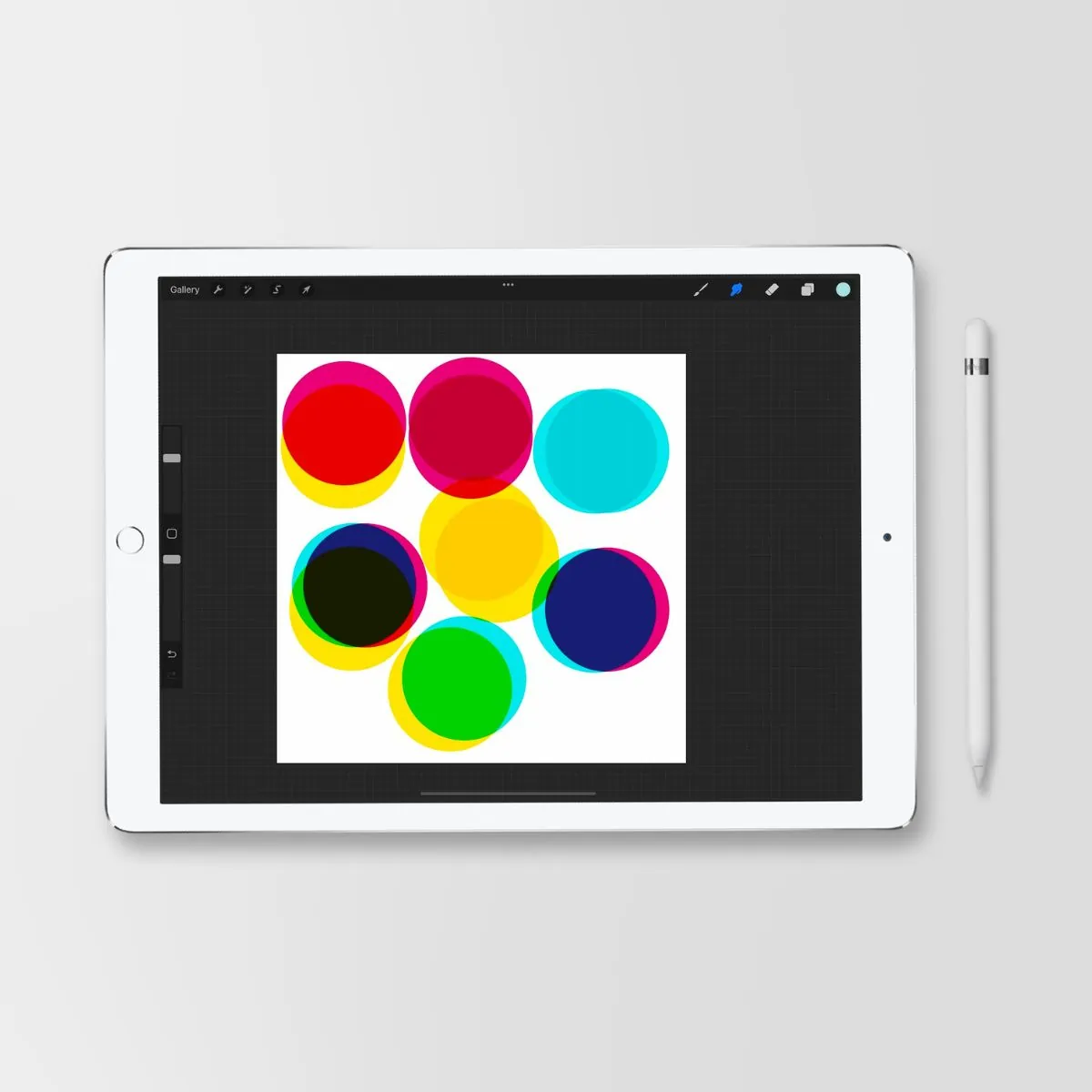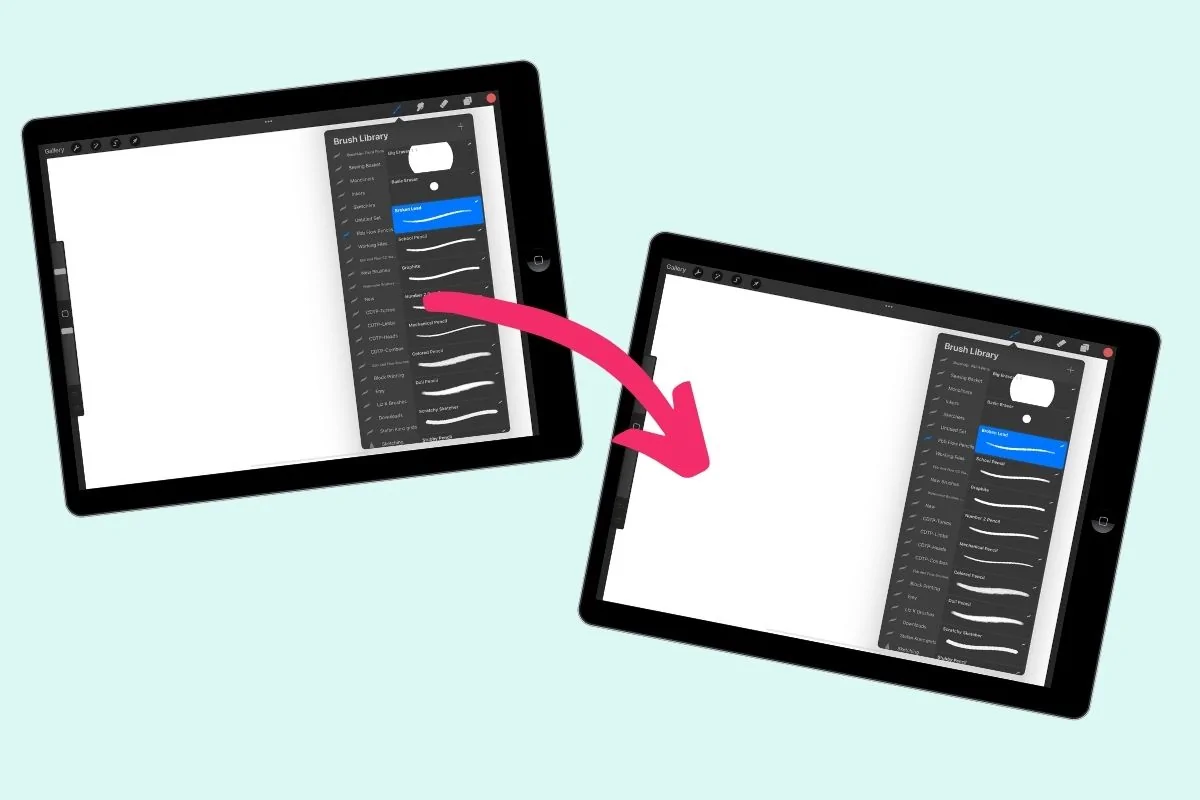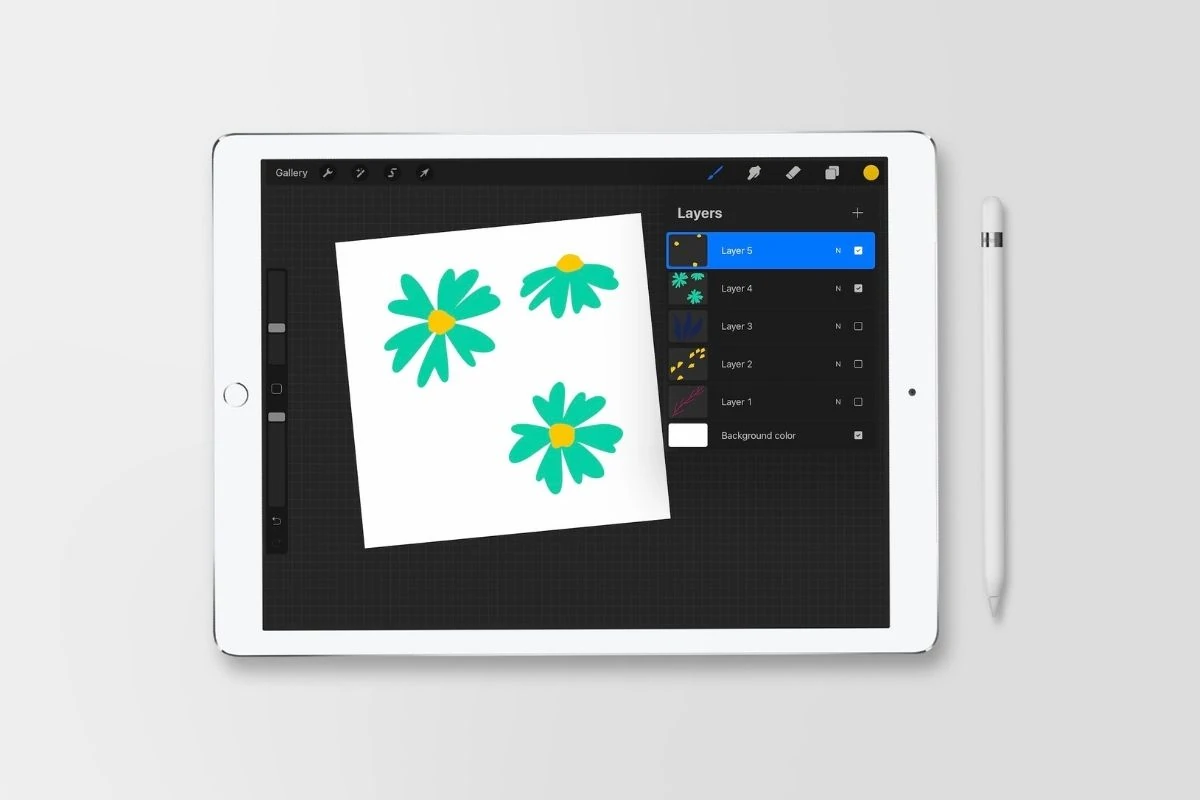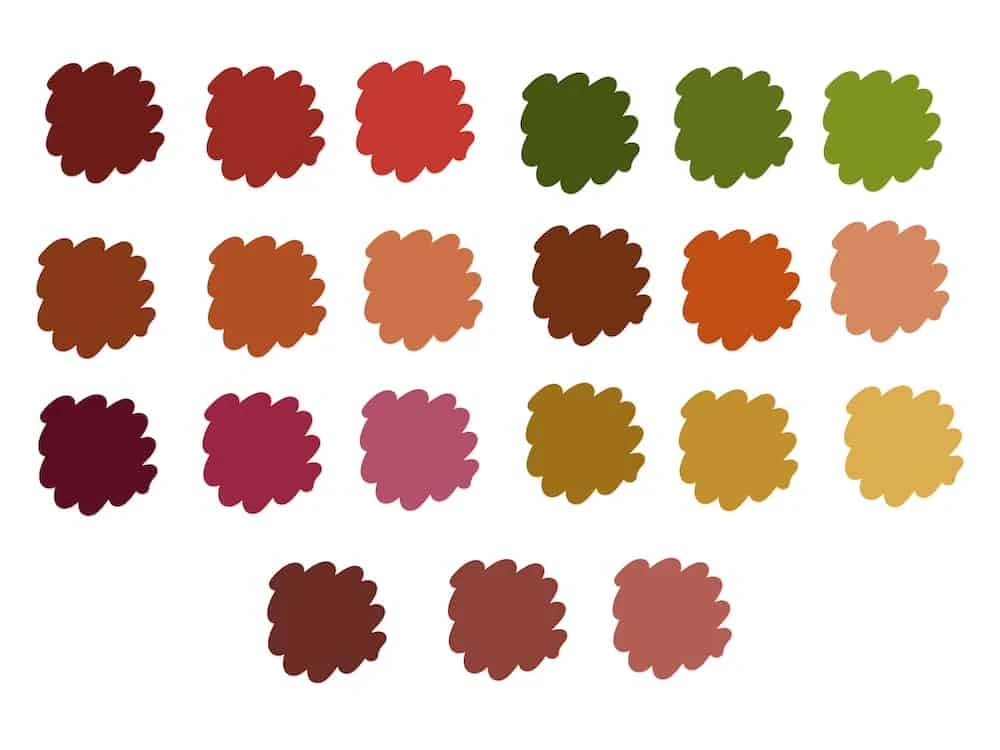How to Use the Color Picker in Procreate 5X
If you’ve been using Procreate for a while, you probably think you know how to use the color picker. However, if you’ve upgraded your app to 5X, you might have discovered that it no longer works.
Today, I’m sharing how to make the color picker work again.
You might like this post on importing color swatches in Procreate.
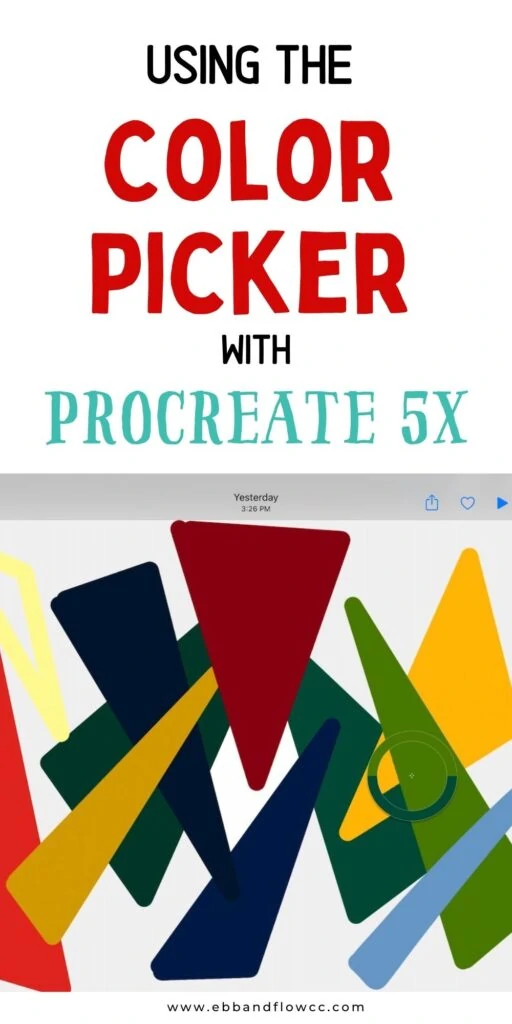
This post contains affiliate links. By purchasing an item through an affiliate link, I earn a small commission at no extra cost to you. As an Amazon Associate I earn from qualifying purchases.
Using the Color Picker in Procreate 5X
Procreate 5x has some awesome new features, but there are a few things that I’m not a fan of. The biggest change is that the square button on the left side no longer works to use as the color picker/ eyedropper tool.
Luckily, there’s a really easy way to turn it back on!
- In the action panel, select the “Prefs” option.
- Select gesture controls.
- Choose the Eyedropper menu. (By default, all of these options are turned off.)
- Select the option that you like to use. I chose the Square button + touch to make it work like it used to.
- Now it works perfectly again! Just touch the square button and use your other hand to hover over the color you want.
(It’s really hard to get a screen capture of this feature, so I recorded the screen and took an image from the video.)
Other Color Features
Since I wrote about the new Procreate 5X features, I’ve had a better chance to play with some of the new features.
How to Detach the Color Panel
- Touch the little gray bar at the top of the color palette panel and drag it to another part of the screen.
- Now your palette is easily available.
- Hit the X in the top right corner to make the palette go back to its normal place.
New Palette Options
You now have the option to create a palette using artwork, files, photos, or the camera.
If you want to use the existing artwork on your screen, you need to save it first and then upload it through photos or files, depending on how you save it.
Then it creates a palette using all of the colors.
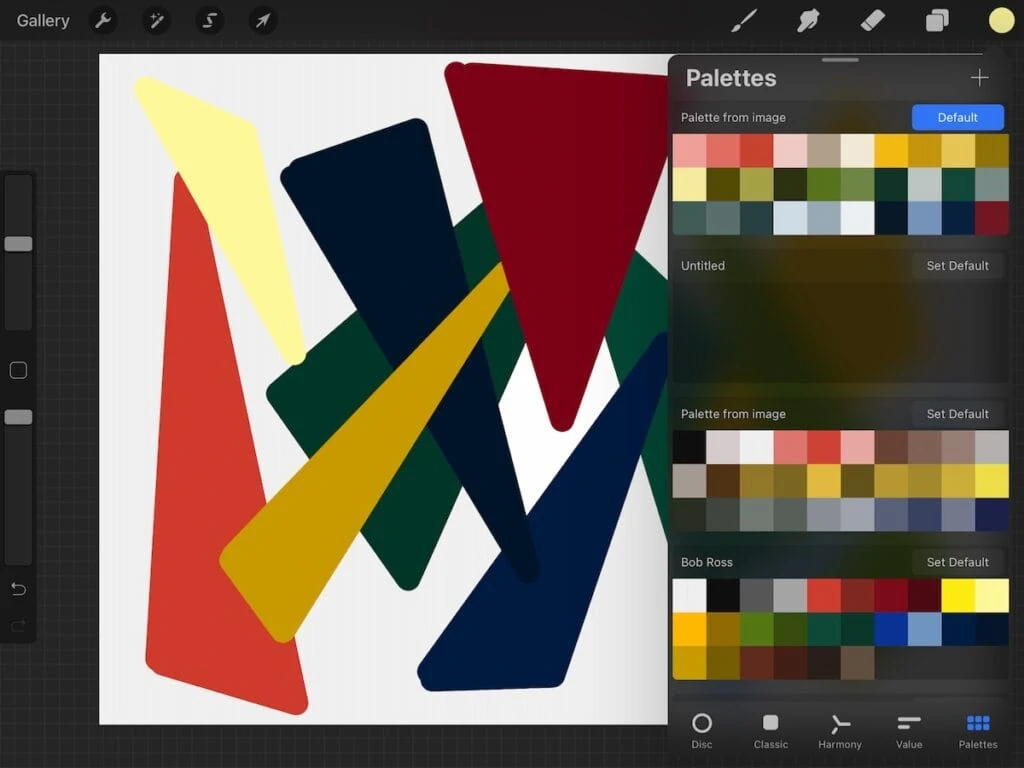
As you can see, it creates a lot more colors because the image is raster-based and made of tiny little pixels of colors. Even though these shapes look like one color, if you zoom in, you can see variations of colors along the edges.
To keep a limited palette, go through and delete the colors that you don’t like. Just click a color and hold to delete the swatch.
You Might Also Like:
Pin for Later!