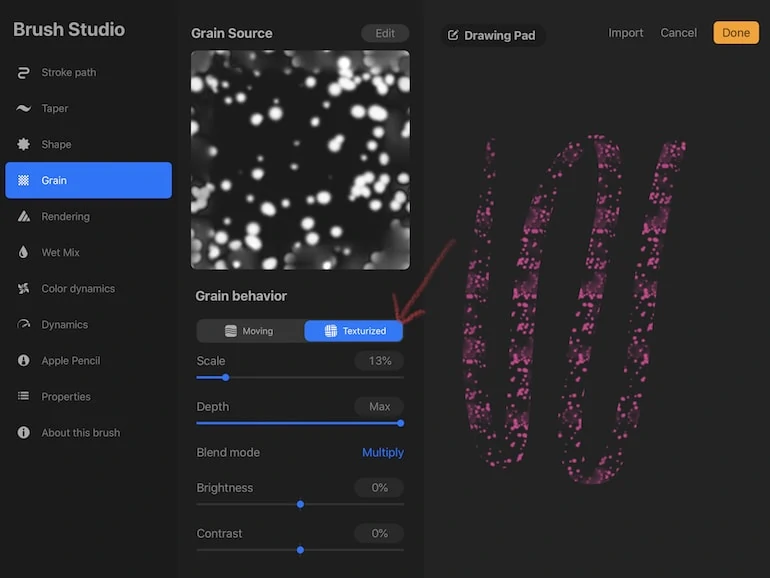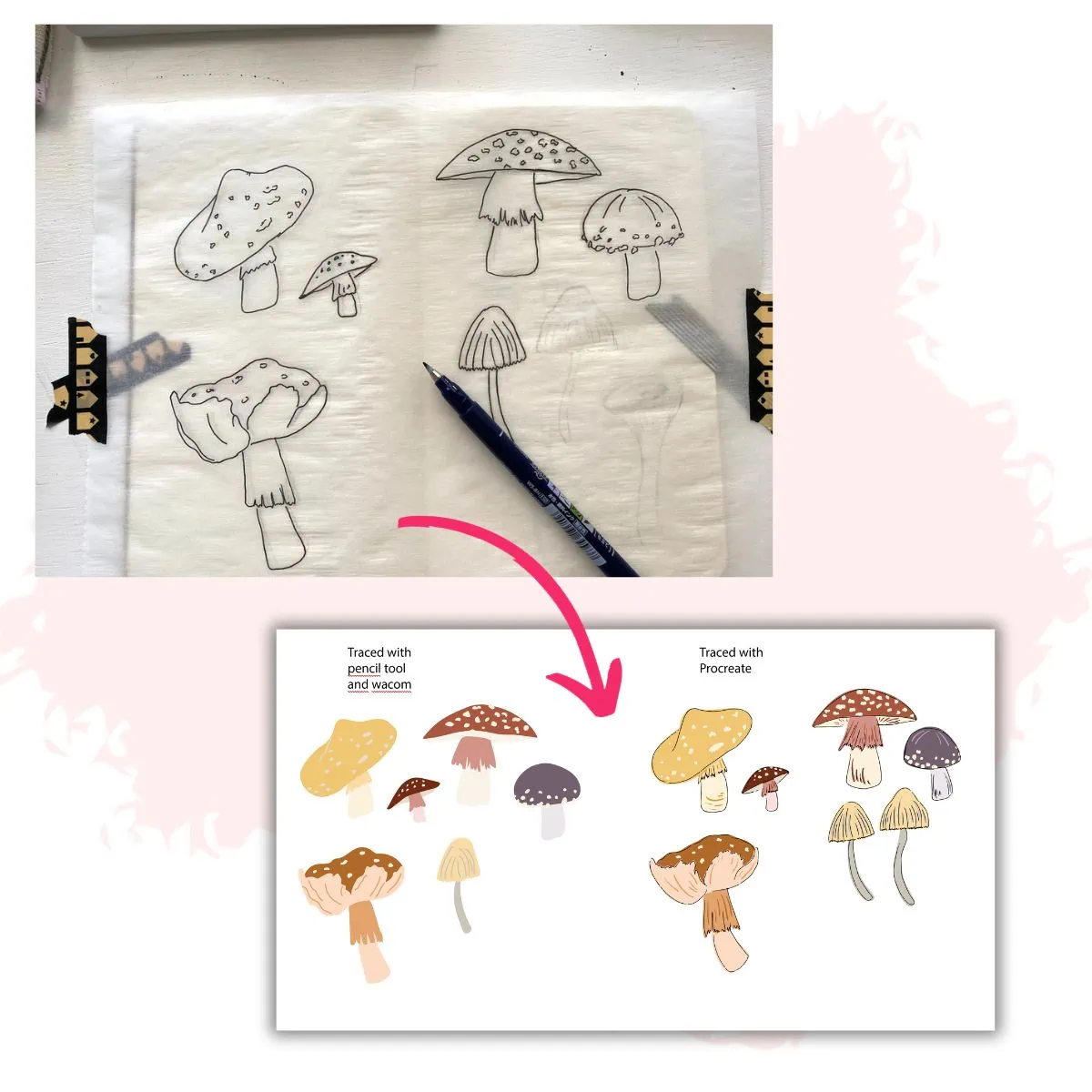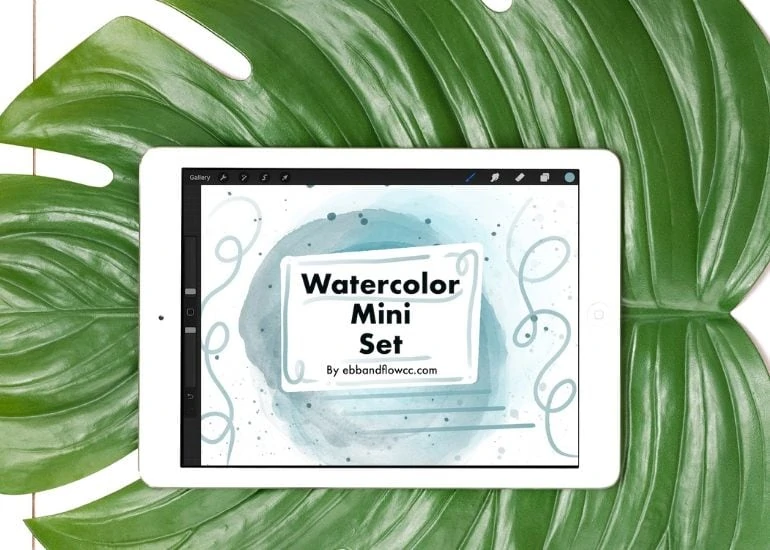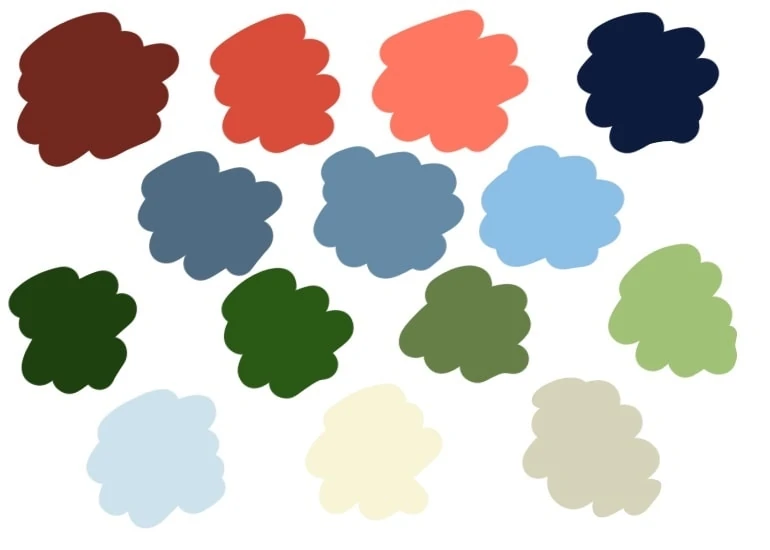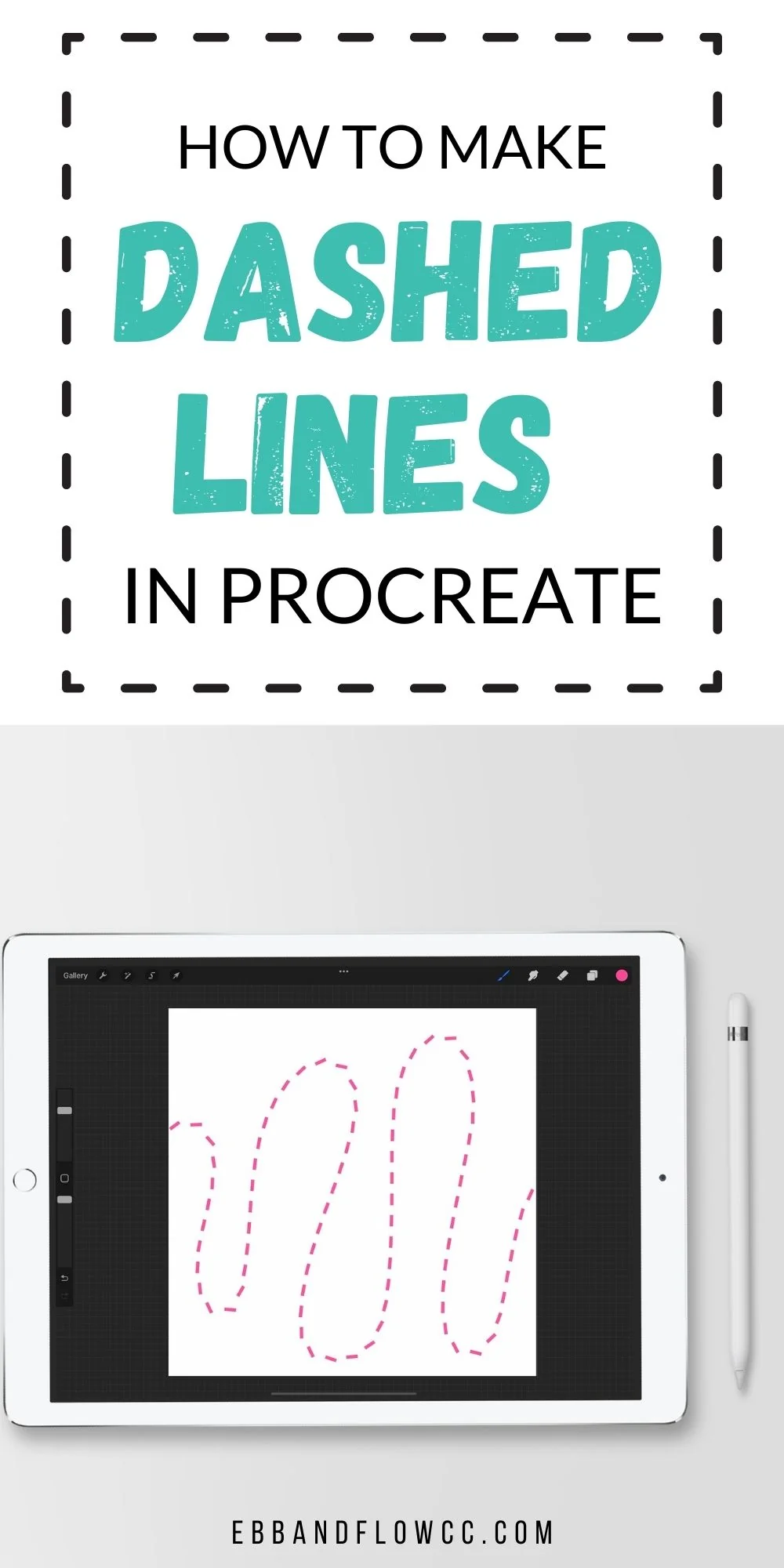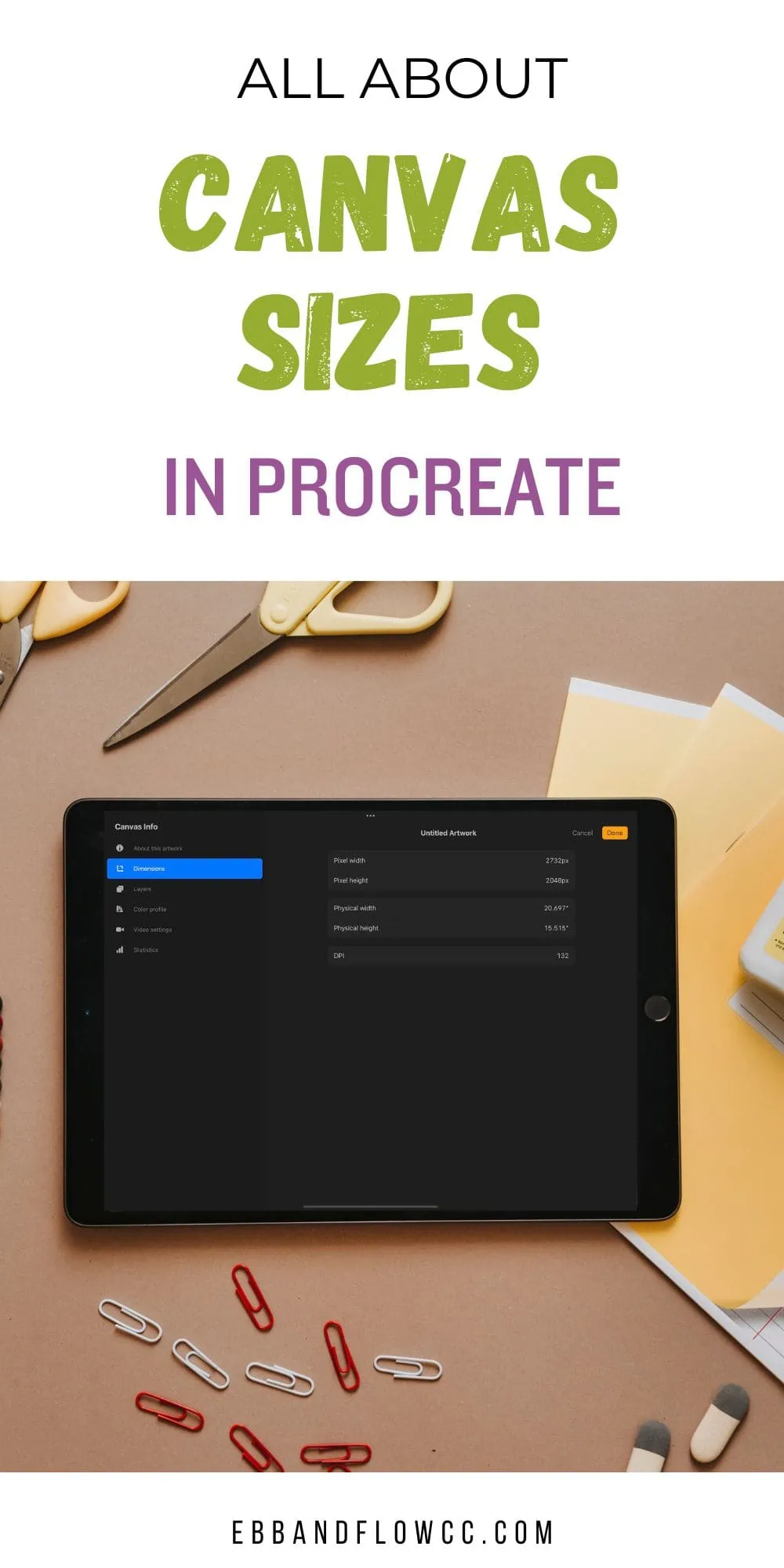Tips for Using Blend Modes in Procreate
Learn easy tips for using blend modes in Procreate. Read more about the differences between every blend option and see the difference on both dark and light colored art.
This is part of my series for how to use Procreate.

This post contains affiliate links. By purchasing an item through an affiliate link, I earn a small commission at no extra cost to you. As an Amazon Associate I earn from qualifying purchases.
Blend Modes in Procreate
Blend modes are a powerful tool to create different effects on 2 layers. Get tips for blending in Procreate here.
Create a new layer above the art to use blend modes.
By the way, as far as I can tell in other tutorials the “base layer” is the bottom layer and the “blend color” is the layer above it. I found the terminology pretty confusing. Let me know if I got it backward though.
Blend modes can be accessed in the layers panel by clicking on the N (normal).

There are a ton of options that be accessed by scrolling up and down.
You also have to option of lowering the opacity for any layer.
It’s easy to scroll through the options and see what you like, but if you’re a nerd like me, you might wonder what these blend modes actually mean.
I’ve made screenshots of each effect on a light and a dark illustration to show how the different blending modes work, as the color choices of your illustrations can change how the blend modes appear.
The top illustrations are the originals and the bottom ones are the ones with the blend modes turned on.
Normal
This is the default setting and is shown with a letter N on the layer. Lowering the opacity can be used when drawing over sketches or even for combining colors.

I like using this option when using transparent brushes like watercolor brushes to build up the effect.
Multiply
As the name implies, the multiply blend mode multiplies the layers. This often creates darker areas and is great for creating shadows.
Multiply is my favorite blend mode so I wrote an entire post about how to use it.

Darken
The darken blend mode determines which layer is darker and keeps the darker of the two. If they are the same, nothing happens.

Color Burn
The color burn blend mode increases the contrast between the layers, which produces lower highlights and increased mid-tone saturation. This can create a darker effect than the multiply blend mode.

Linear Burn
Linear burn produces a darker effect than the multiply setting with less saturation than the color burn setting. Dark areas have more contrast with this setting than any other blend mode.

Darker Color
The darker color blend mode is similar to the darken mode.

Lighten
The lighten blend mode determines which layer has the brightest colors and keeps them. This will not show up if the layers are the same.

Screen
The screen blend mode is great for brightening an image, as well as creating highlights.

Color Dodge
The color dodge blend mode produces brighter results than Screen. The image will have blown-out highlights and saturated mid-tones.

Add
The add blend mode results in even brighter results than the color dodge and screen modes.

Lighter Color
The lighter color blend mode works like Lighten.

Overlay
The Overlay blend mode changes mid-tones to be brighter or darker depending on the blend layer color.

Soft Light
The soft light blend mode is like a muted version of overlay.

Hard Light
The hard light blend mode results in an intense contrast. Lowering the opacity can reduce the intensity.

Vivid Light
The vivid light blend mode is similar to overlay and soft light, but with more intensity. Lowering the opacity can make it look better.

Linear Light
The linear light blend mode uses the dodge effects on lighter colors and burn effects on darker colors. Looks best with the opacity lowered.

Pin Light
The pin light blend mode removes all the mid-tones by using Darken and Lighten modes together.

Hard Mix
The hard mix blend mode creates a flat look. This blend mode uses only black, white, cyan, yellow, magenta, red, green, and blue. Looks better when the opacity is lowered.

Difference
The difference blend mode uses the difference between the layers. White objects will invert the color of the base layer. Dark colors get a little darker.

In the galaxy image, the stars turn yellow because the background is blue.
Exclusion
The exclusion blend mode works like the difference mode except that the dark grays don’t get darker.

Subtract
The subtract blend mode subtracts brightness which produces darker colors. You will see the most change in the lighter areas and see almost no change in darker colors.

Divide
The divide blend mode works opposite of subtract to create lighter colors from dark colors. You won’t see a big change in already light areas.

Hue
The hue blend mode maintains the tone and saturation but changes the hue.

Saturation
The saturation blend mode lowers the saturation while preserving the luminosity.

Color
The color blend mode keeps the luminosity of the bottom layer while using the saturation and hue of the top layer. This is a great way to add color to a grayscale illustration.

Luminosity
The luminosity blend mode keeps the hue and saturation of the bottom layer but uses the luminosity of the top layer.

You Might Also Like:
- Using Adjustments in Procreate
- How to Use Drawing Guides in Procreate
- Using Selections and Transform in Procreate
- How to Add Text to Procreate
Pin for Later!