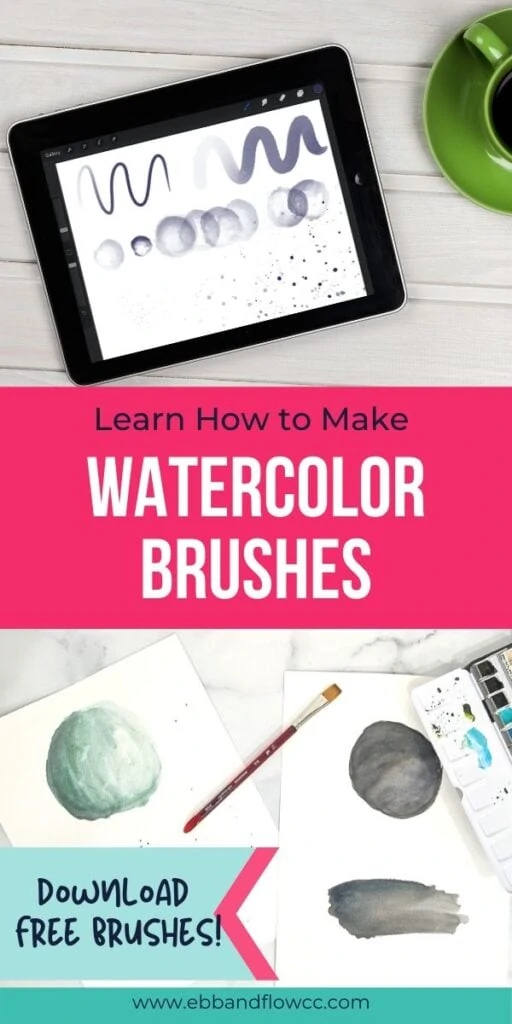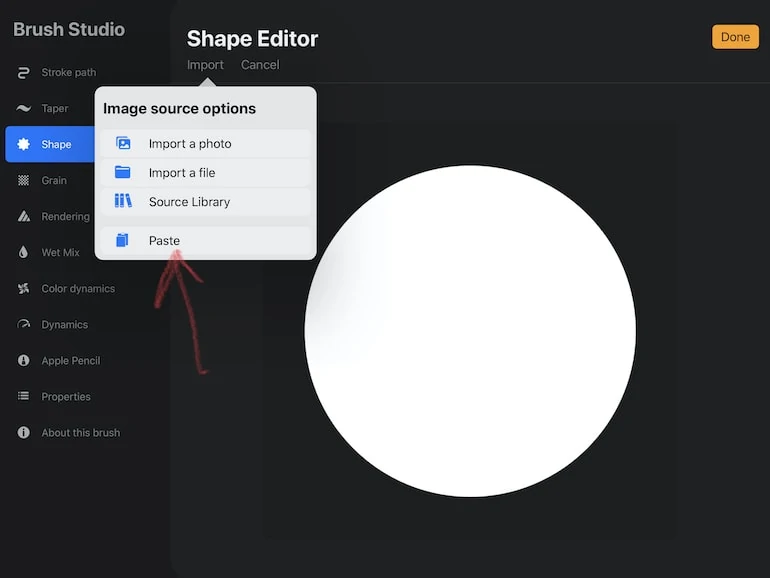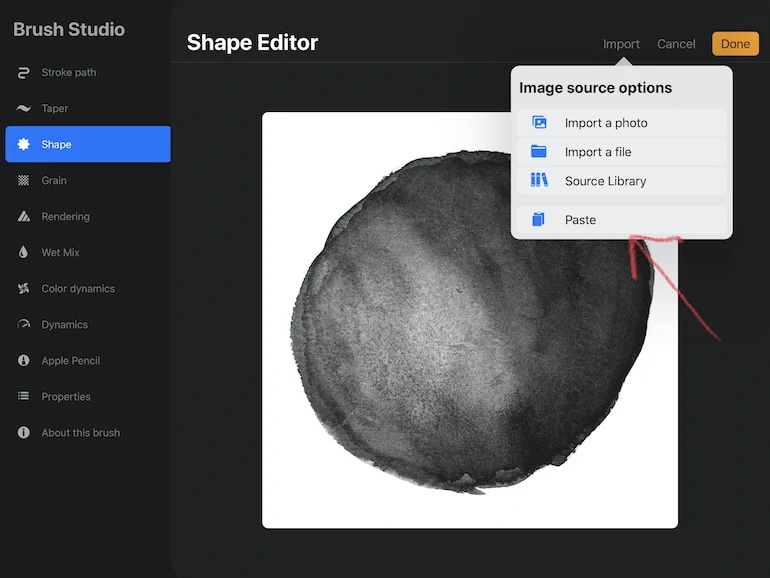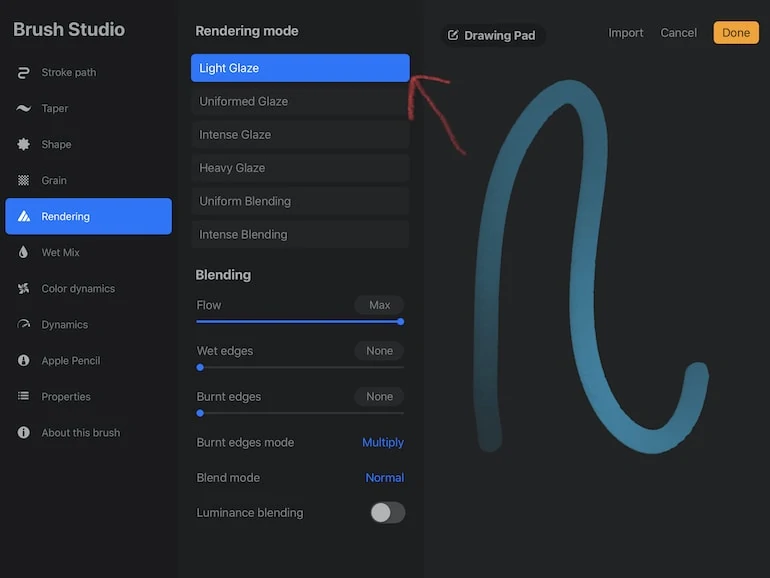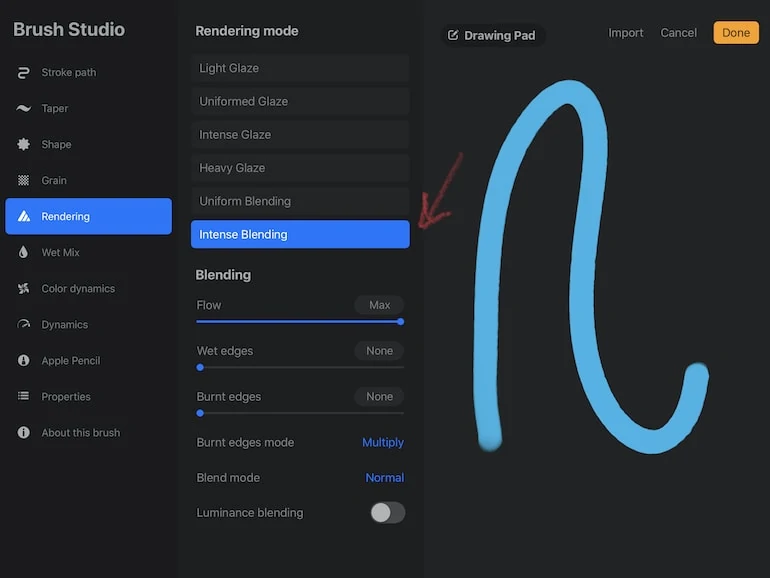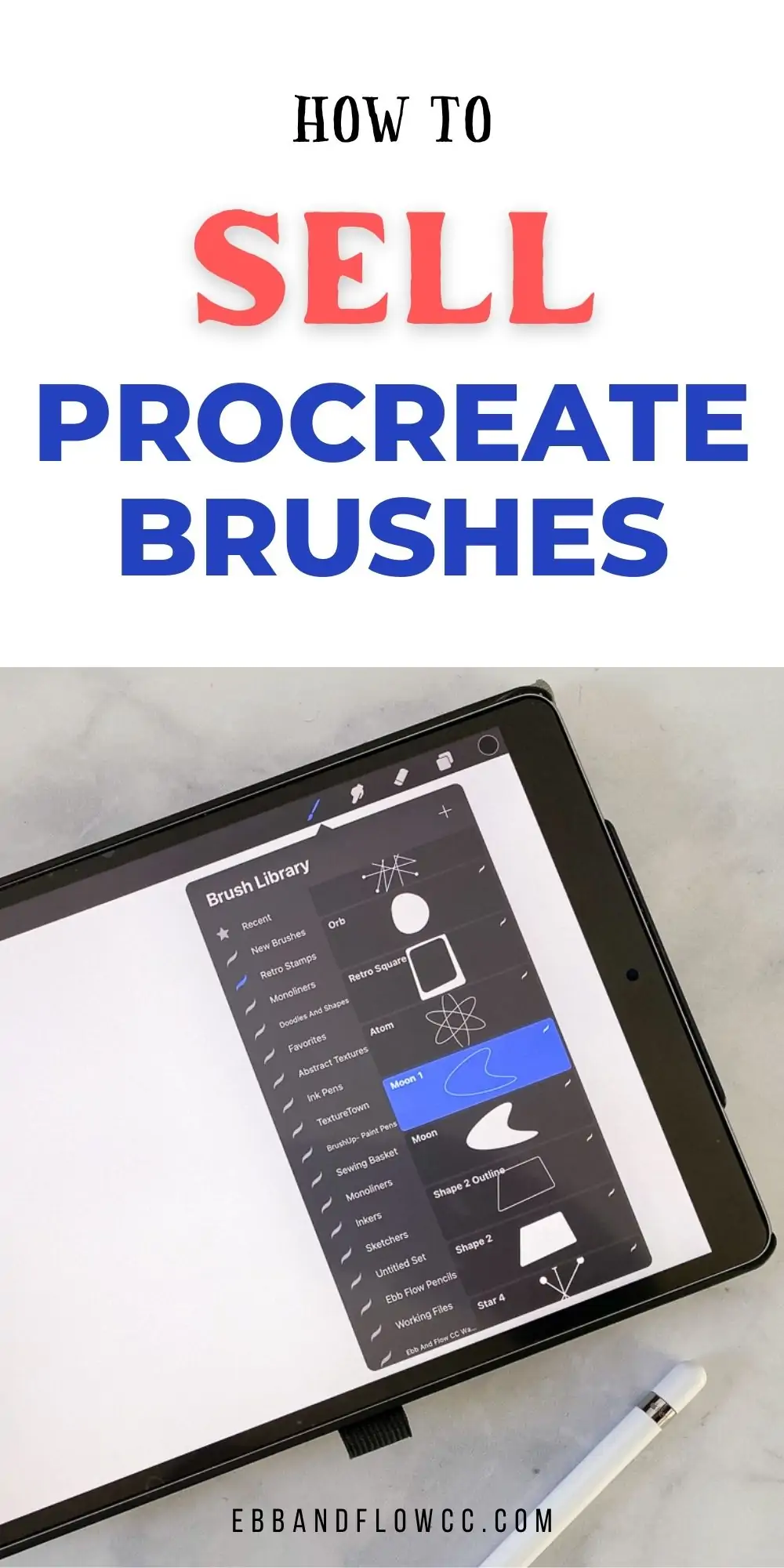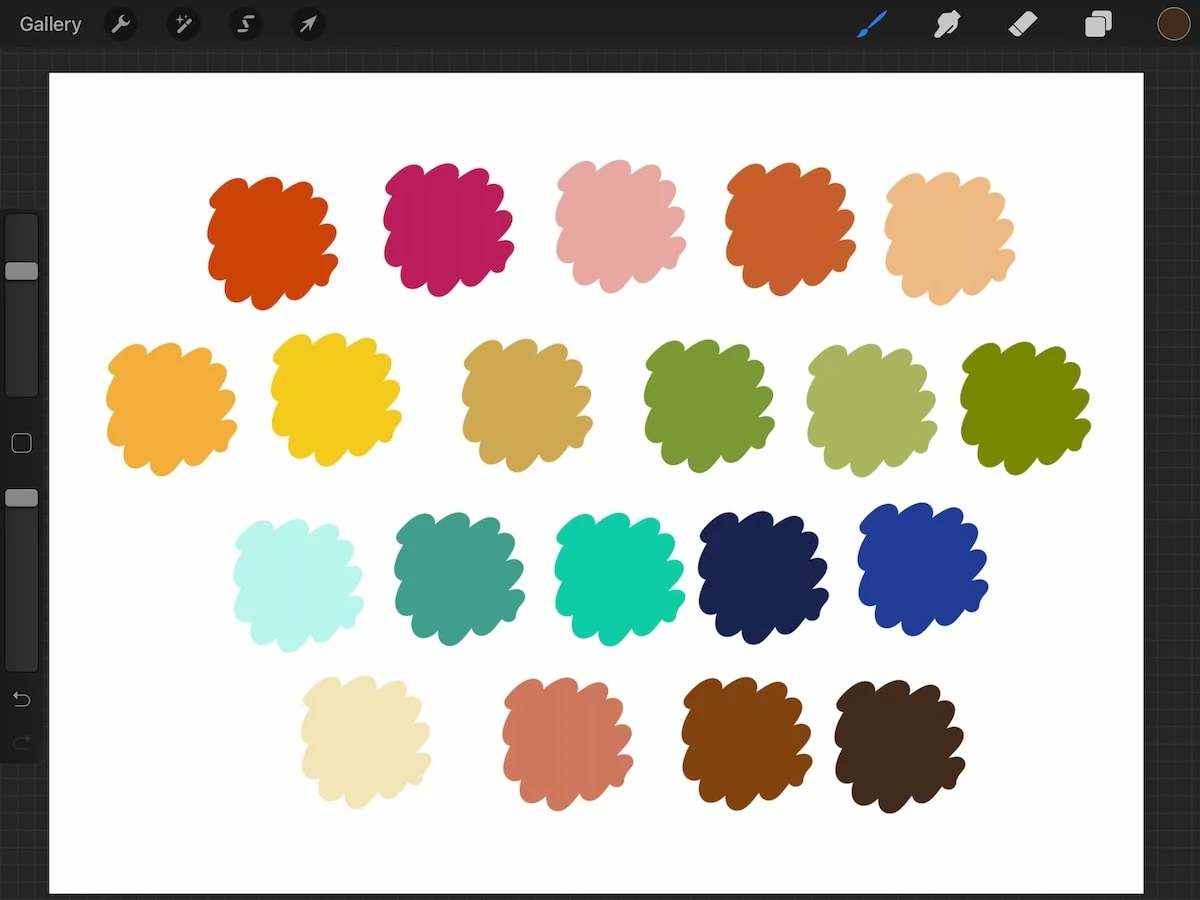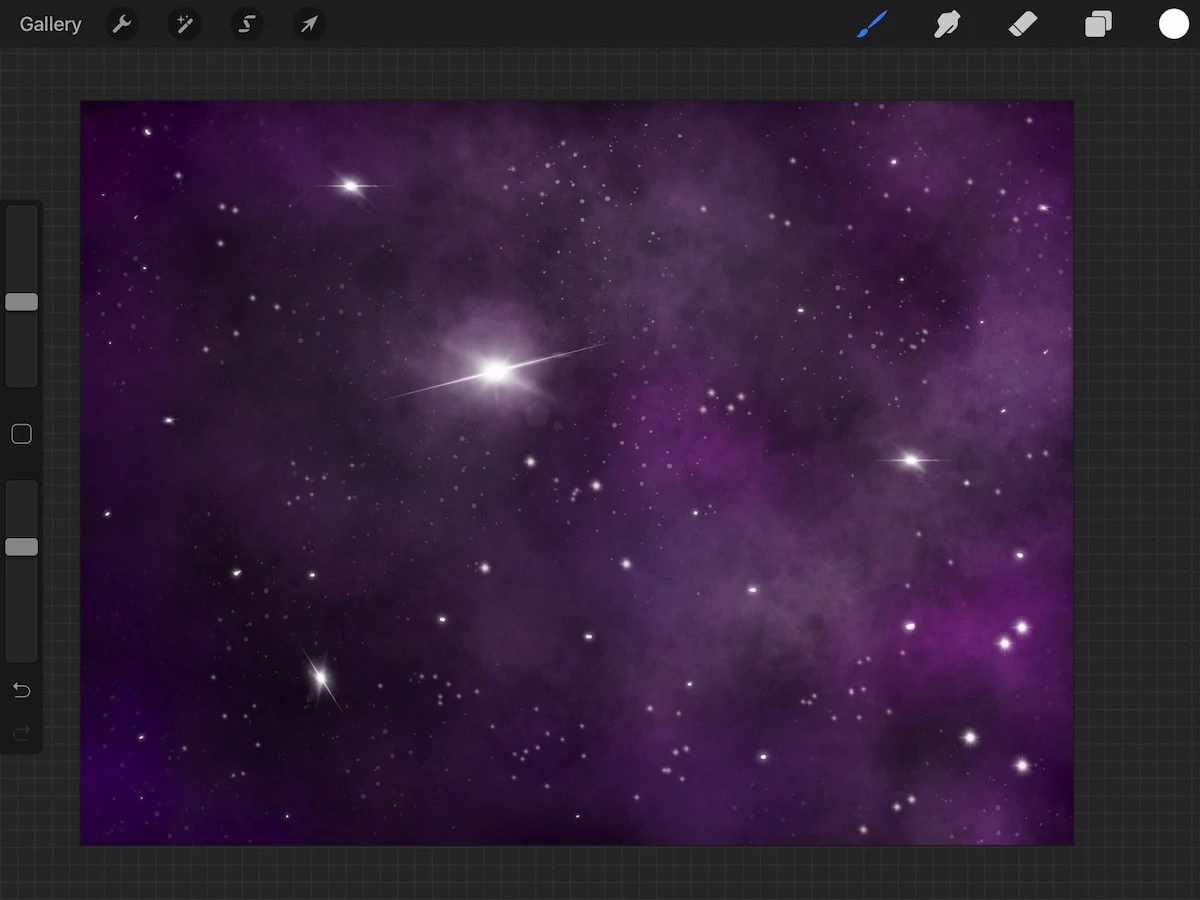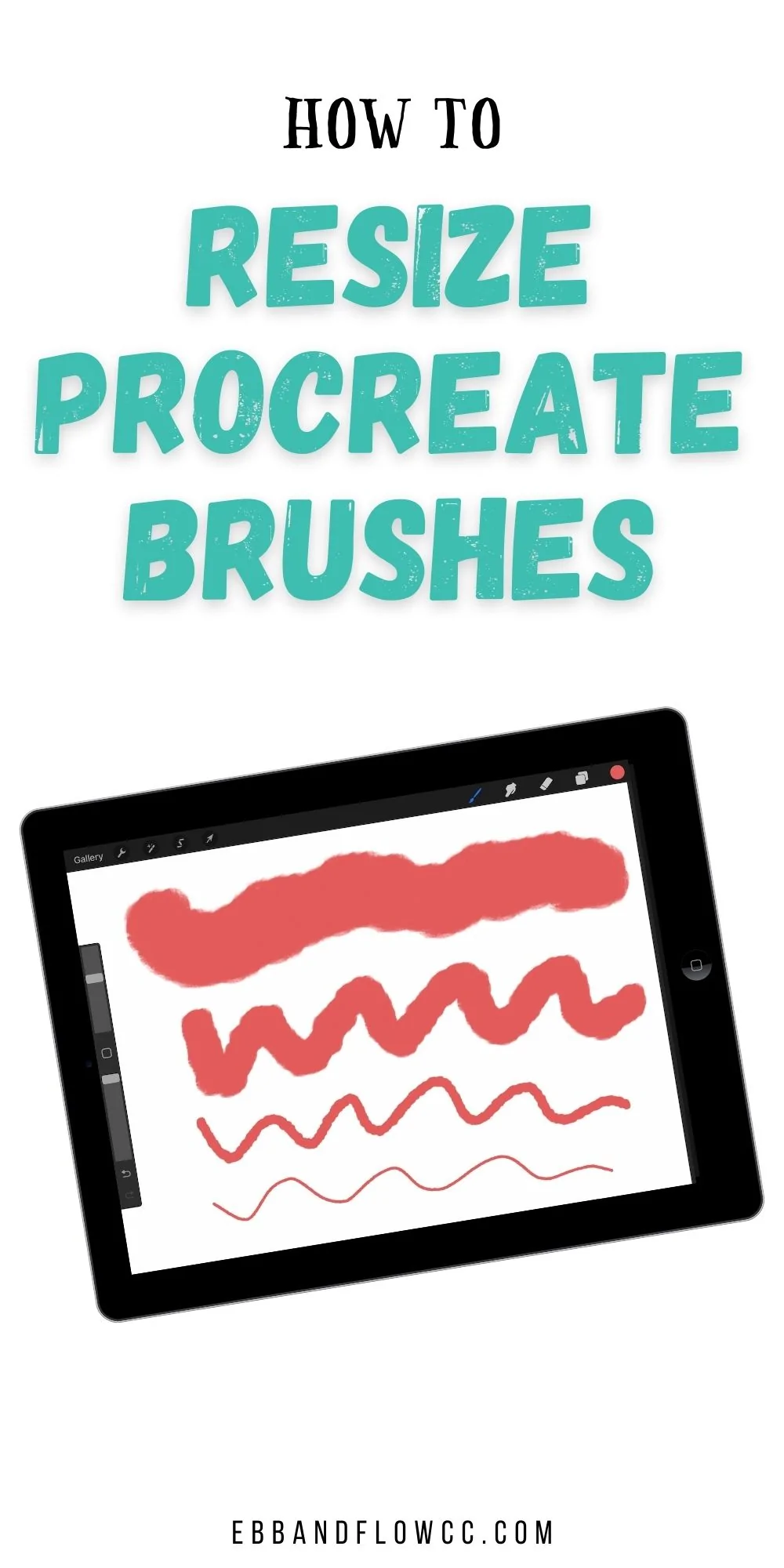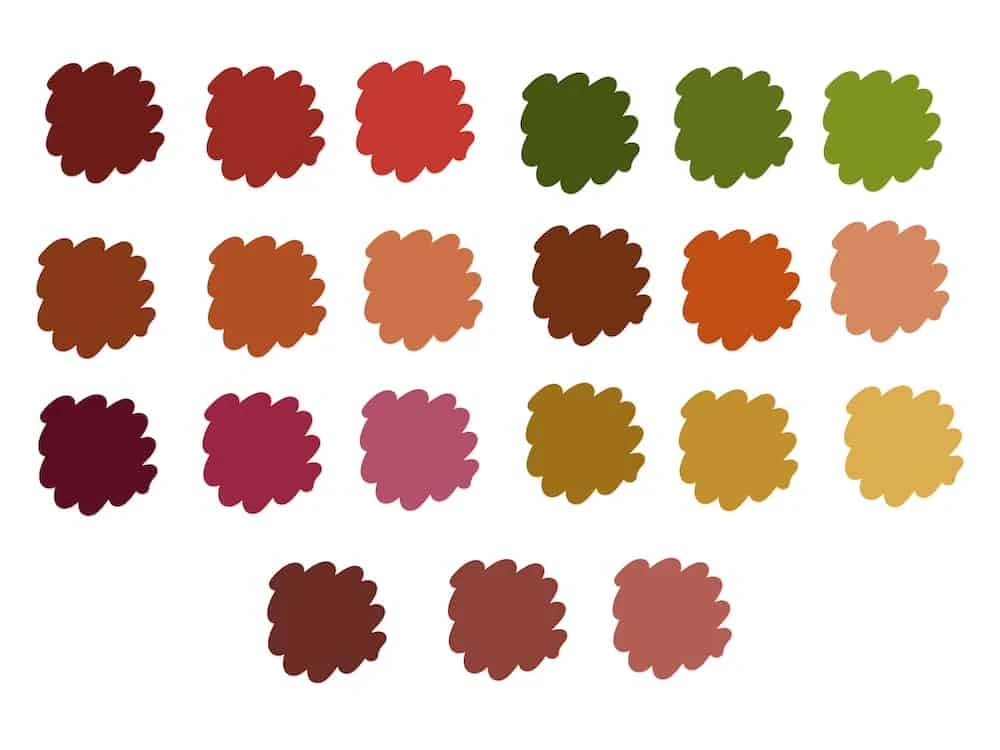How to Make Watercolor Brushes for Procreate 5
Learn how to make watercolor brushes for Procreate 5. Watercolor brushes allow you to create digital illustrations that look like watercolor.
If you like this tutorial, you might like my other Procreate brush tutorials.
You might also like this post on installing brushes in Procreate.
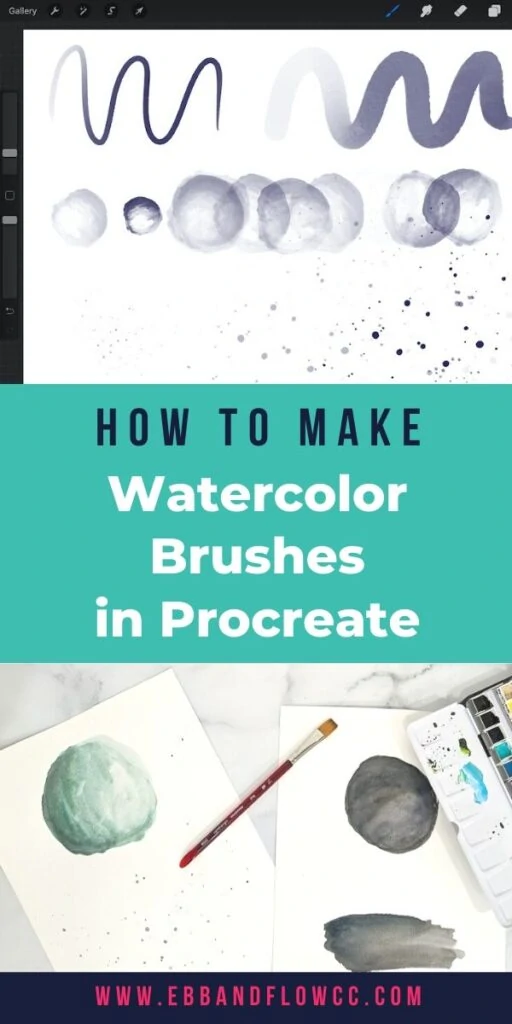
This post contains affiliate links. By purchasing an item through an affiliate link, I earn a small commission at no extra cost to you. As an Amazon Associate I earn from qualifying purchases.
Would you rather just buy a set of watercolor brushes? Check out my premium watercolor brush set with 30 brushes!
I’ve been working for months to figure out how to make watercolor brushes. All of the existing tutorials that I can find use the older version of Procreate, so the information is confusing and doesn’t work.
In the latest update, the Brush Studio expanded the offerings to include both “Rendering” and “Wet Mix.” With so many new options, it’s hard to figure out what the old tutorials are referencing.
I’ve finally made several watercolor brushes that I love, though. There’s a free download for a set of 3 brushes at the bottom of this post.
By the way, if you want a brush that acts just like watercolor, try Adobe Fresco. The color spreads just like the paint is actually wet.
How to Make Watercolor Brushes for Procreate
Make the Shape Source
It’s necessary to break out traditional painting mediums to make beautiful watercolor brushes for Procreate.
Supplies Needed
- Watercolor paper (I love this brand because it’s cheap)
- Watercolor paint (dark colors work best)
- Ink
- Paint Brush
- iPad
- Apple Pencil
- Scanner Pro App in iPad
- Procreate 5
Read more about my favorite watercolor paints.
Directions
- Paint different shapes on watercolor paper, varying the sizes, shapes and opacity.
- Make the shapes large for best results.
- Let dry.

Tips for Making Good Shape Sources
- Make your shapes large. Smaller shapes will result in smaller (or blurry) brushes. To get the best high quality image, use at least half a page for each brush image.
- Experiment with different colors. Some colors granulate and the effects are really cool when turned into black and white.
- Make plenty of variations. Make light shapes and dark shapes. Make different shapes (round and rectangular swashes.) Make drips an spatters. Make solid shapes and blotchy shapes.
Scanning the Art into an iPad
You’ll need a scanner app for bringing art into Procreate. You could use an actual scanner, but I prefer to do it all on my iPad to save time. I use the Scanner Pro app. It costs a few dollars, but it’s so useful for importing illustrations. My husband even uses it instead of our real scanner because it’s so easy to use.
- Open the app.
- Photograph each spot in good light. Move the camera close to the watercolor shape to make it as big as possible.
- Set it to Black and White.
- Edit the photo if needed.
- Save the photo.
- Be sure to save the photo to your photos.
- Repeat for all other images.
Bringing the Art into Procreate
- Open Procreate and make a new square document. I made mine 3000 x 3000 pixels.
- Import the photo.
- Use the eraser to turn off any spots you don’t want. If the corners of your photo are too dark, this is a good way to remove those too. Turn off the background layer to see more of what needs to be removed.
- When you’re happy with the image, turn the background back on and copy the canvas.
Making Watercolor Brushes in Procreate
- Create a new brush folder.
- Create a new brush.
- In the shape menu, edit the shape source.
- Paste the image.
- Use a 2 finger tap to invert the image.
You have to invert the image because it acts like a clipping mask for the grain. If you don’t invert the image, you’re drawing with the grain (a solid square by default.)
Here’s how the brush looks before you play with the settings.
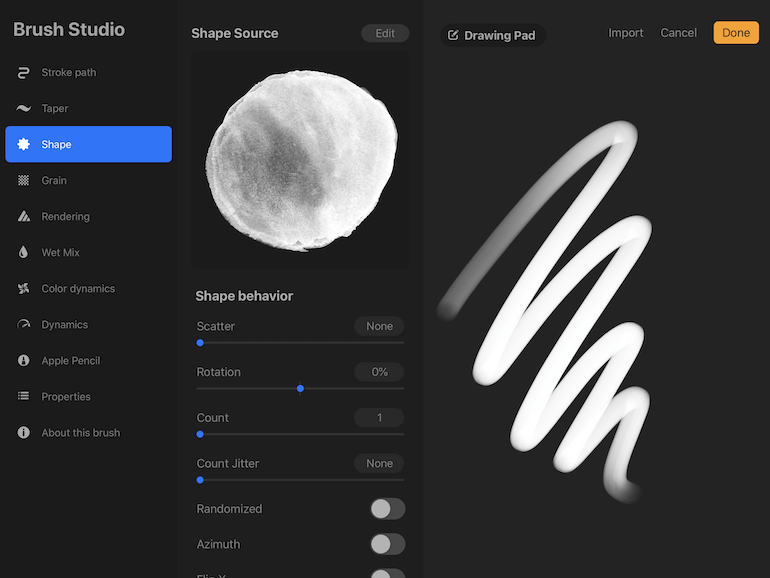
From there, you can start playing with the settings. For a typical brush, here’s what I change.
- In the stroke menu, I lower the spacing and raise the streamline. Lowering the spacing creates a smoother stroke, but it also reduced how large the brush can be. Raising the streamline removes any shakiness from your hand.
- In the shape source, you can raise the scatter and rotation to add a rougher edge. This can make it look more realistic that a smooth line.
- Grain can be changed by editing and choosing a paper source from the source library. This creates a textured look. (I typically leave it as is, though.)
- In the rendering menu, you can change the opacity of the flow. A light glaze creates a transparent brush. Intense blending creates an opaque brush.
- Raising the wet edges level makes the brush work more like watercolors because the color builds on itself. Raising the burnt edges makes the edges slightly darker.
- Don’t forget to name your brush!
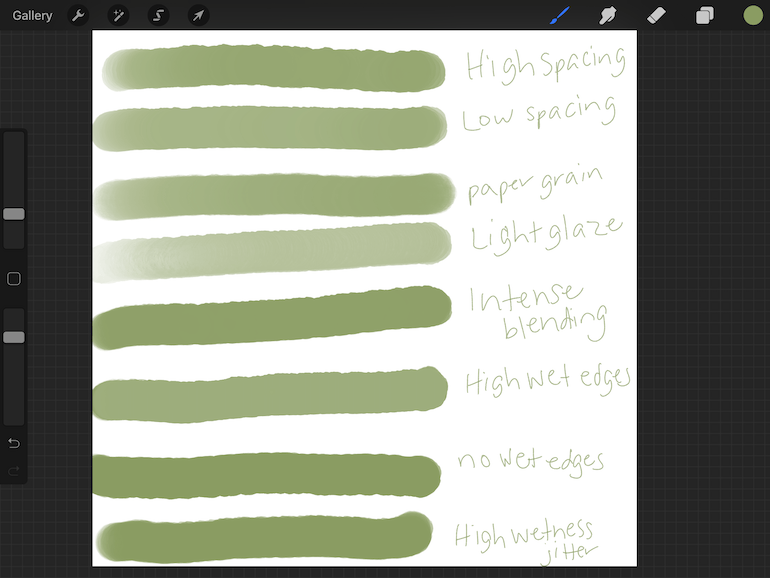
Variations for Watercolor Brushes
When you have a brush that you like, duplicate it and make variations.
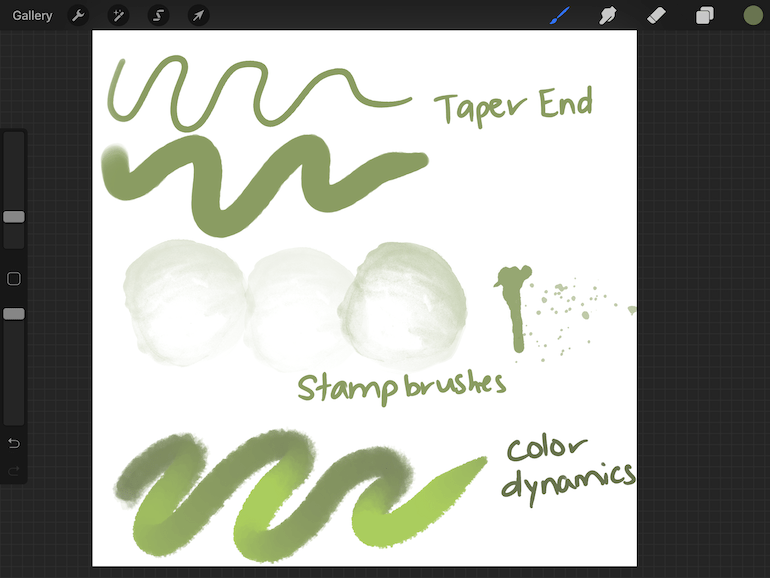
Tapered Brushes
Create a Procreate brush that behaves like a round brush by adding tapered ends. Be sure to raise the size for the taper.
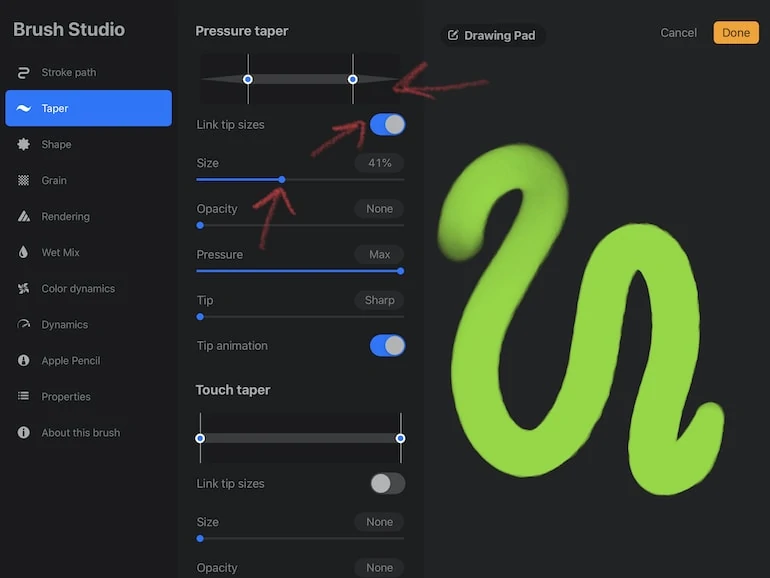
Stamp Brushes for Textures
Some shapes are better as stamp brushes, like spatters and drips.
See my full tutorial for how to make a stamp brush.
Color Changing Brushes
I haven’t written about color changing brushes yet, but playing with the settings in the Color Dynamics tab makes any brush change colors as you draw. This can be intense or subtle, depending on your choices.
For a realistic look, try slightly altering the Saturation and Brightness in Color Pressure.
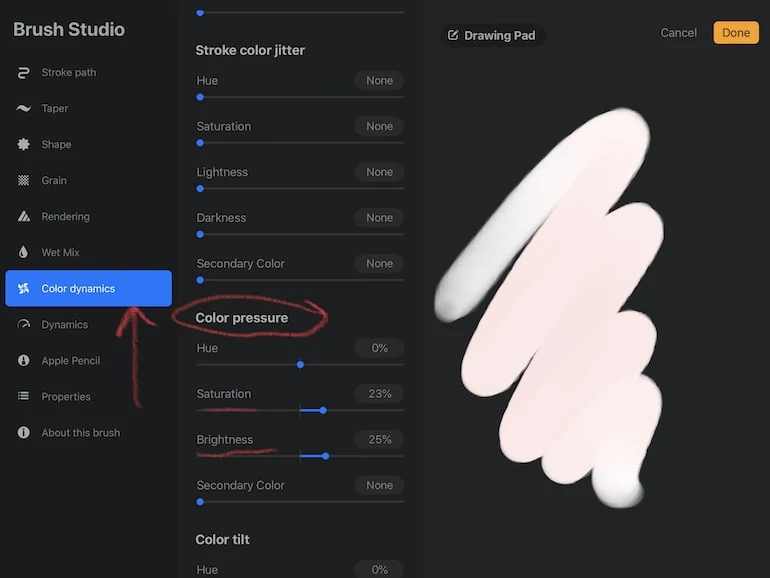
This shows up the best in colors that are a bit muted.
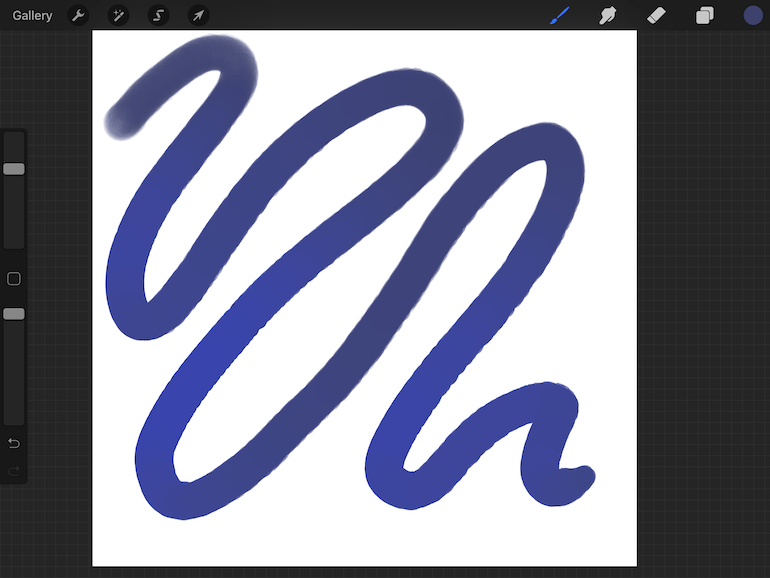
New Watercolor Brush Set Just Added to the Shop!
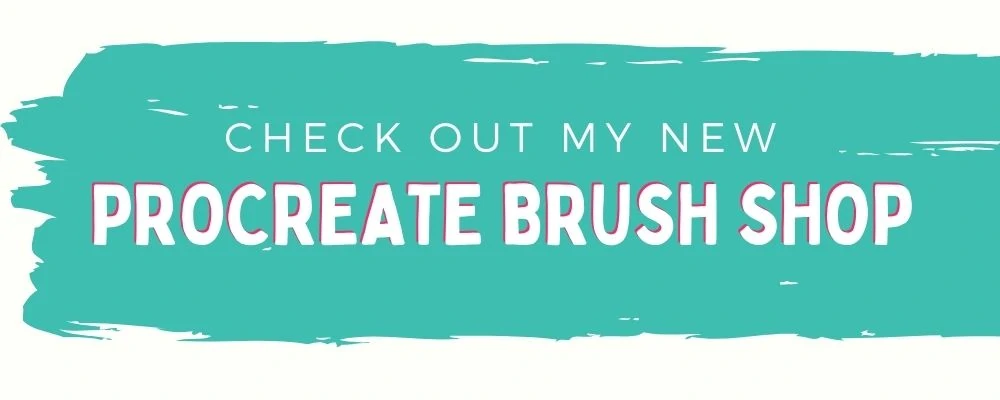
Be sure to check out my new watercolor brush set! It contains 30 brushes (15 strokes, 6 tapers for lettering, 4 paint splotch stamps, 3 paint splatter stamps, and 2 paint drip stamps.)

Free Watercolor Brushes for Procreate
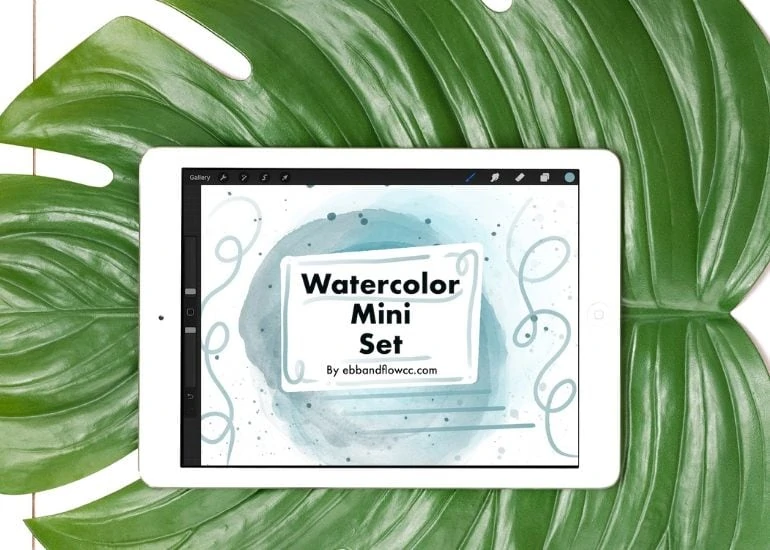
You will receive a mini pack of watercolor brushes for Procreate. This set includes:
- Large spatter stamp brush
- Spot Stamp
- Tapered Wash Brush
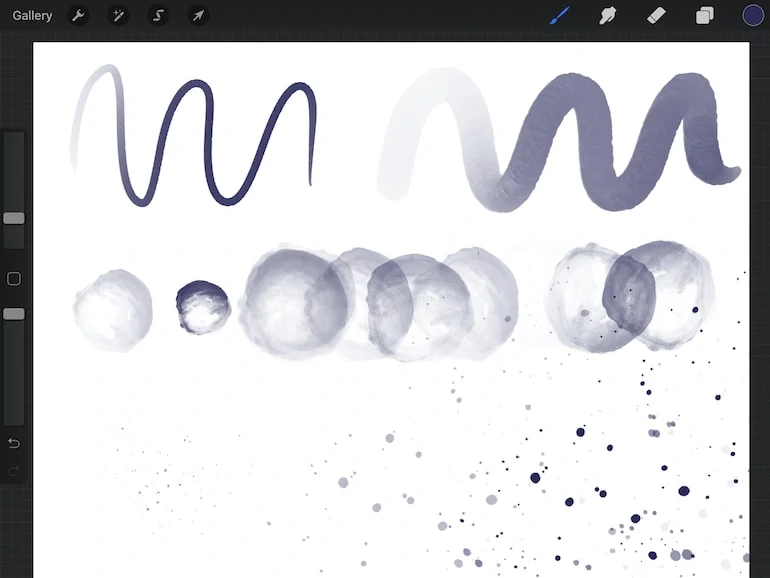
These downloads are for personal use only. Please do not redistribute or sell.
Dear teachers and students: this download will not work if you try to access it when logged into your school email account. Try a personal email account instead.
Download this Pack of 3 Watercolor Brushes
Here’s how to install downloaded brushes for Procreate.
More Procreate Brush Tutorials
- Monoline Brush
- Lettering Brush
- Stamp Brush
- Pencil Brush
- Inking Brush
- Color Dynamics Brushes
- Texture Brushes
Pin for Later!