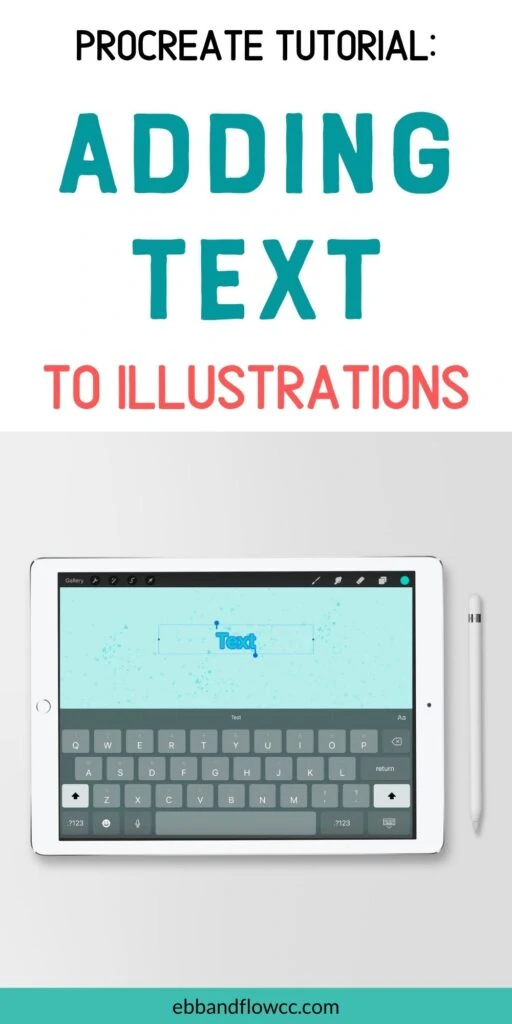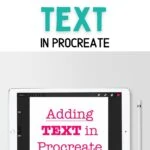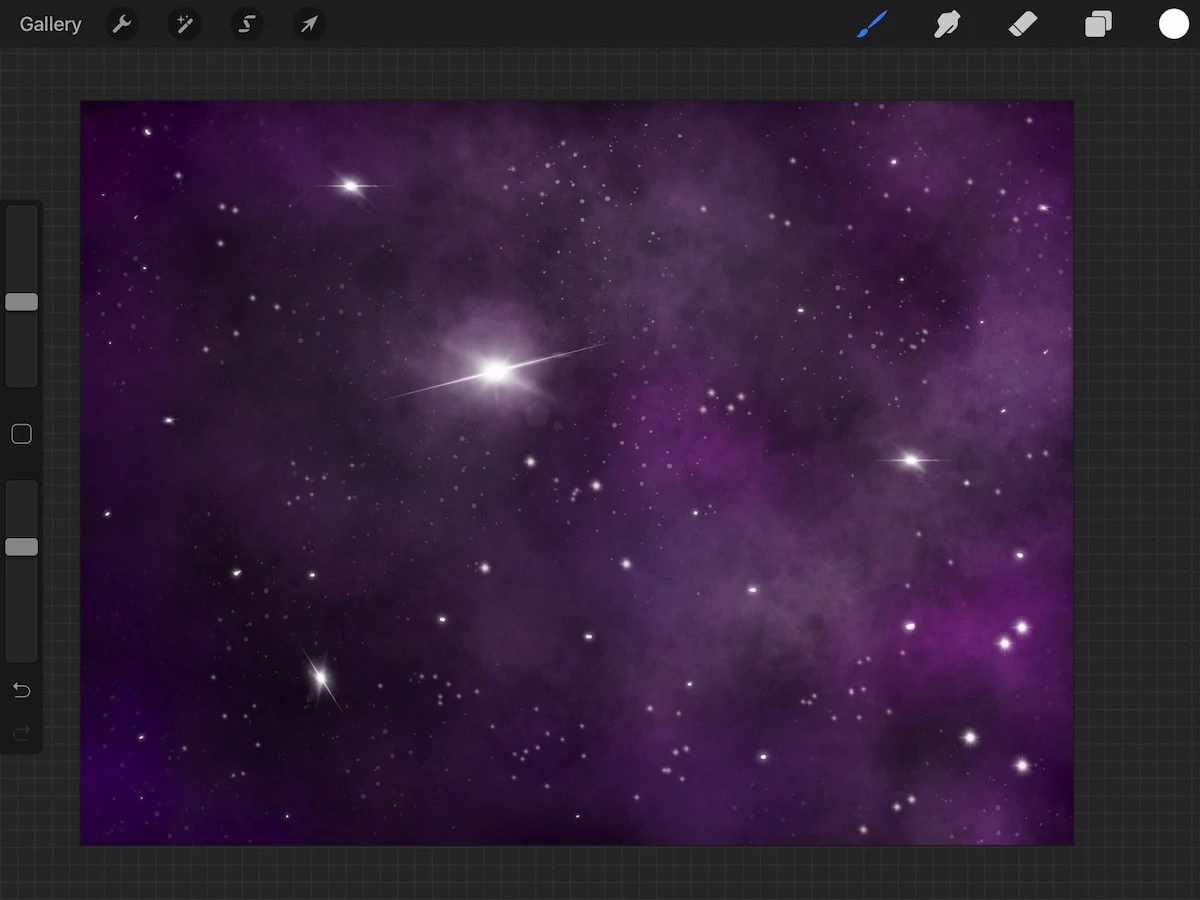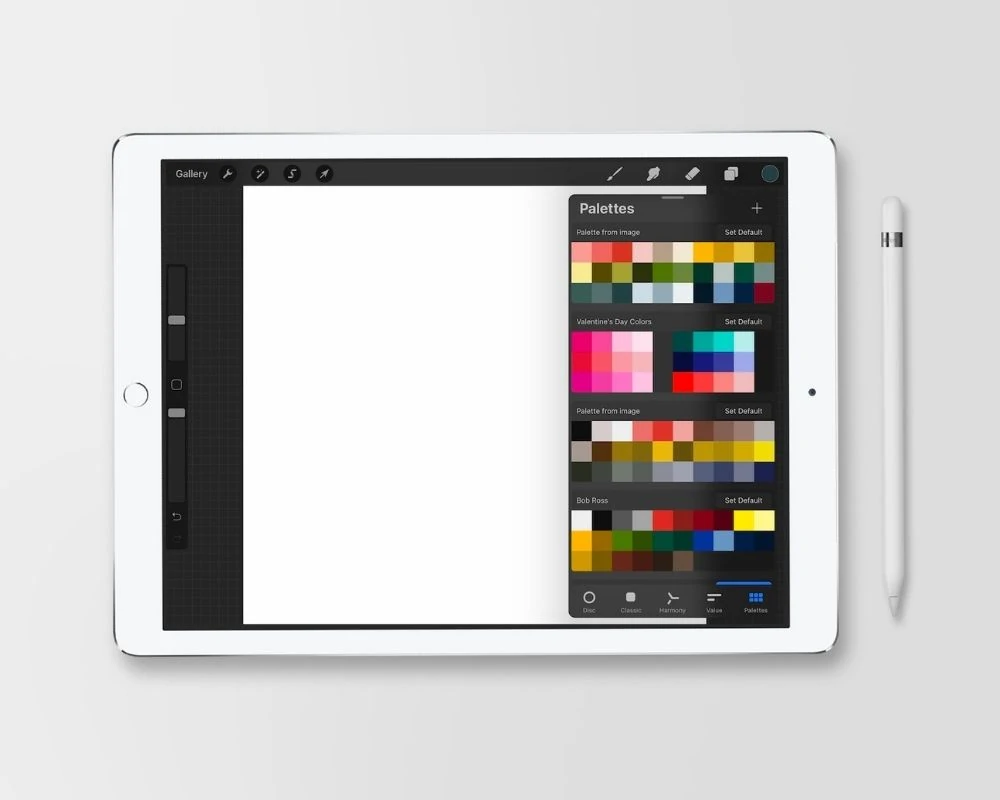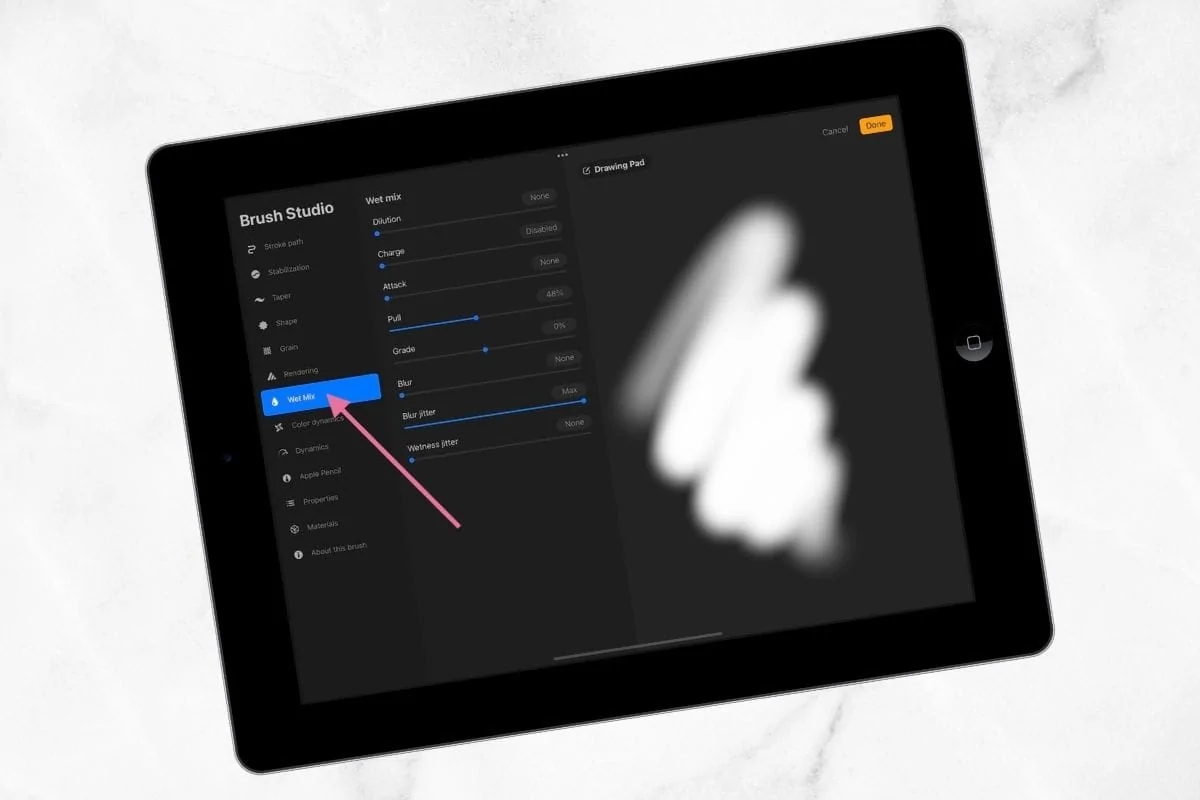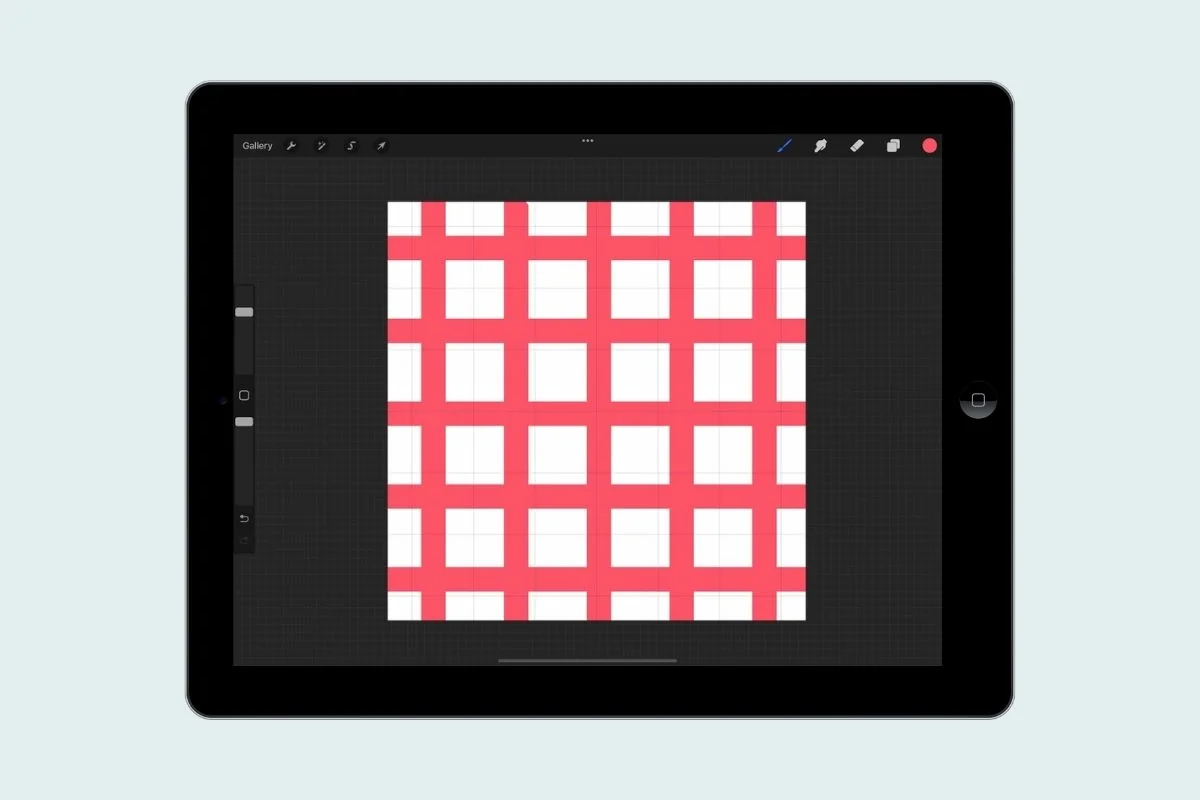How to Add Text in Procreate
Learn how to add text in Procreate. Adding text to your artwork is a fun way to make a statement.
This post is part of my series for learning how to use Procreate.
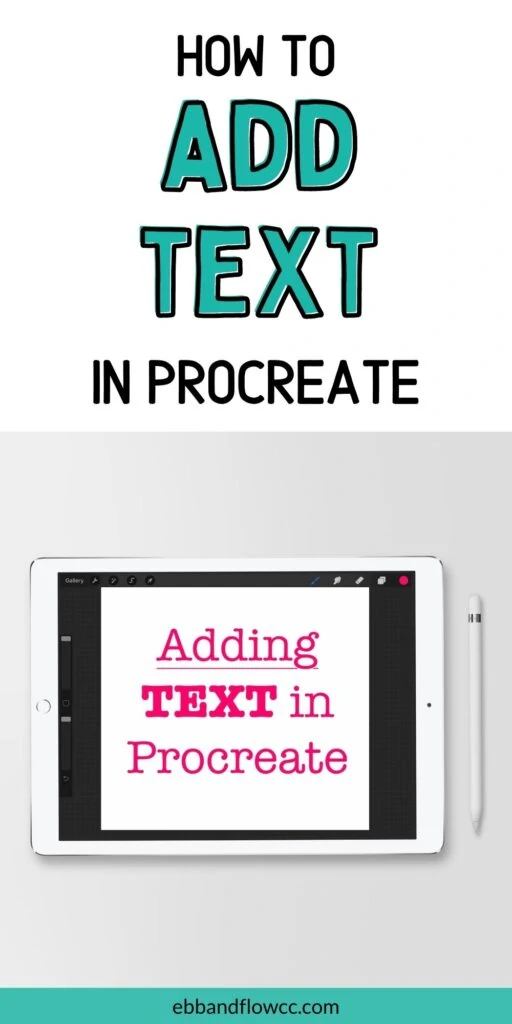
This post contains affiliate links. By purchasing an item through an affiliate link, I earn a small commission at no extra cost to you. As an Amazon Associate I earn from qualifying purchases.
There are a few purposes for adding text in Procreate.
You can add text and use it as a base for hand-lettering. Create a new layer on top, lower the opacity for the text layer, and draw in the new layer.
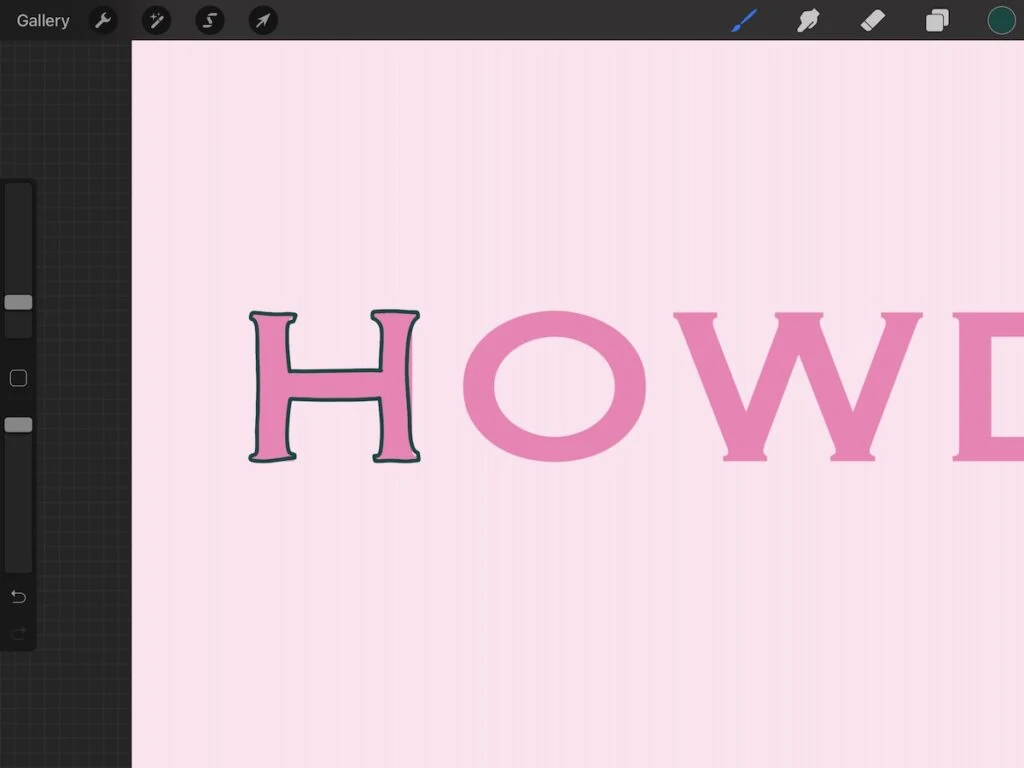
This is a great way to learn how to hand letter, by the way.
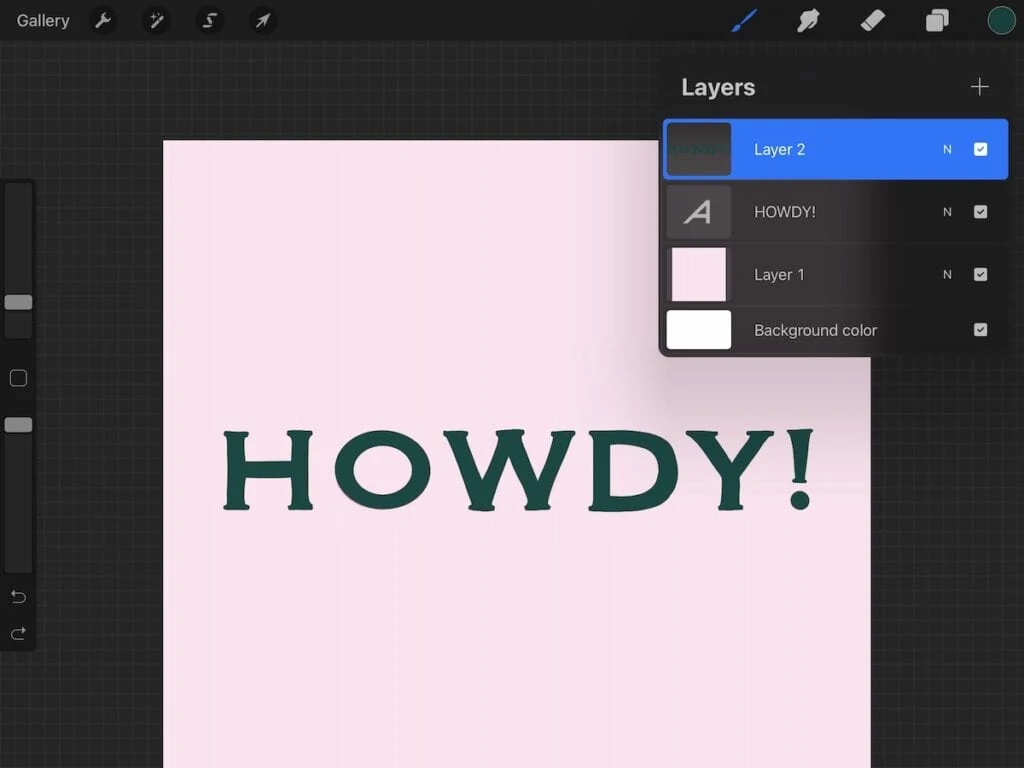
You can add text for a social media image. You can even animate the text!
Adding text to an image is an easy way to create a card.
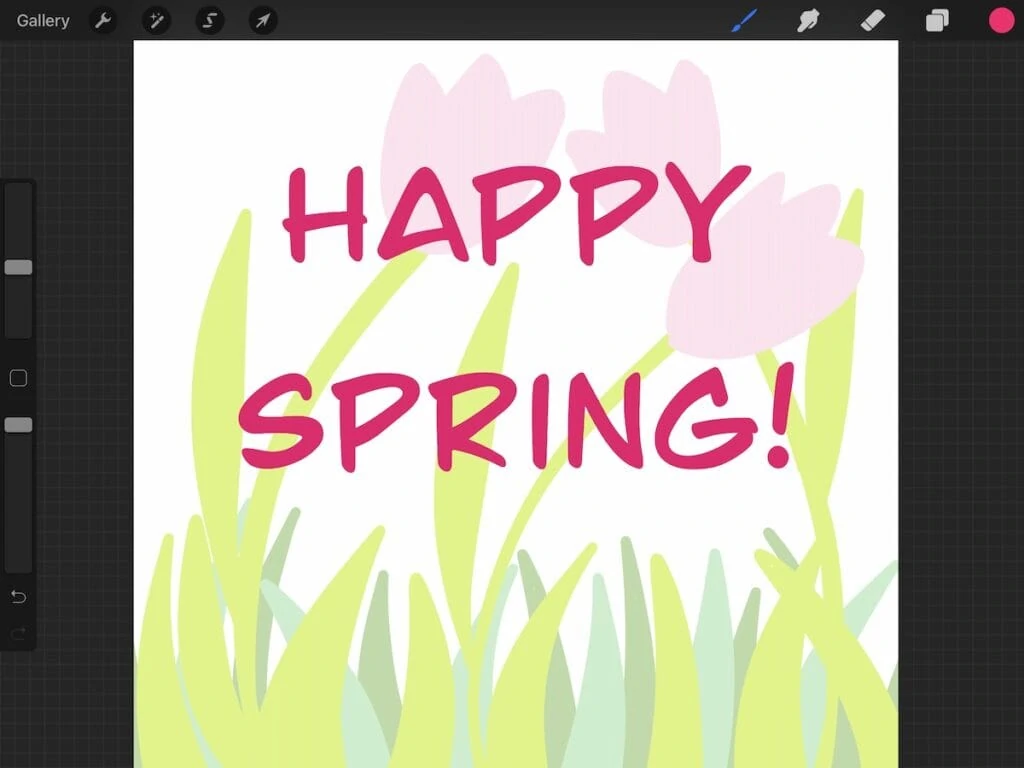
It’s up to you. Adding text is fun and easy.
How to Add Text in Procreate
Text Interface
Add
The text option is accessed in the Actions panel under “add.” Just click “Add Text”.
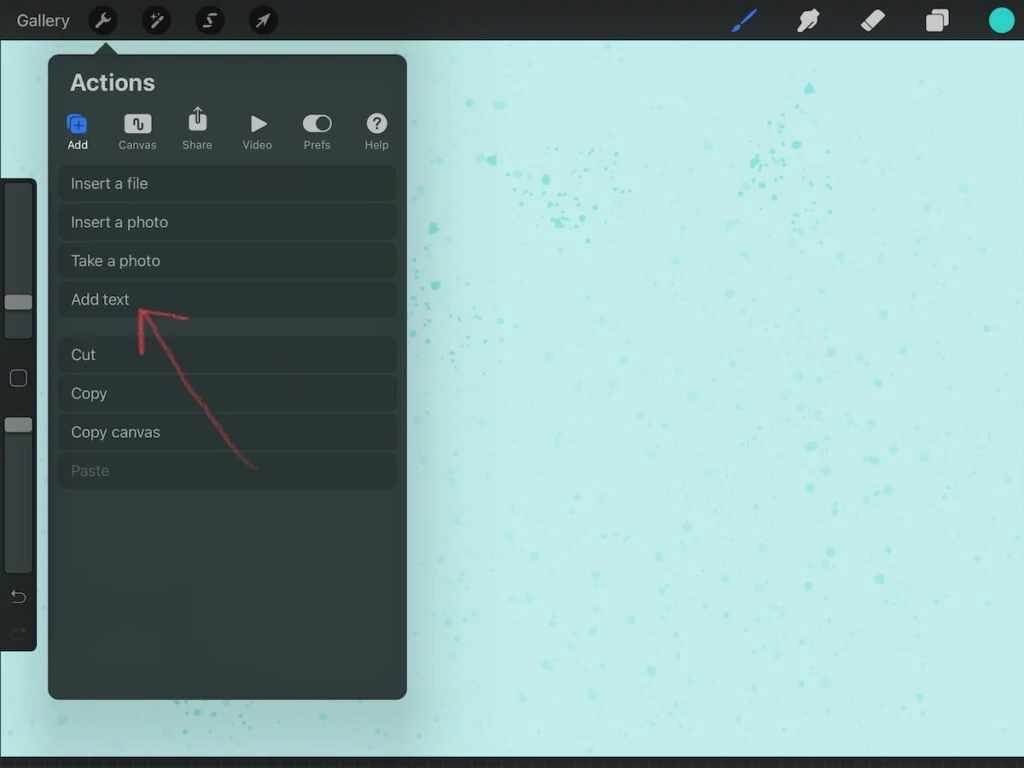
How to Change the Text Color
The text will use the color that you have selected, so if you can’t see the text, change the color selection.
If you want to change it later in the process, click on the text to select it and pick a new color.
Edit
From there you can edit the text. By default, it says “Text”, which is pretty boring. Use the keyboard to type new words.
The text is already selected, so just type your new text.
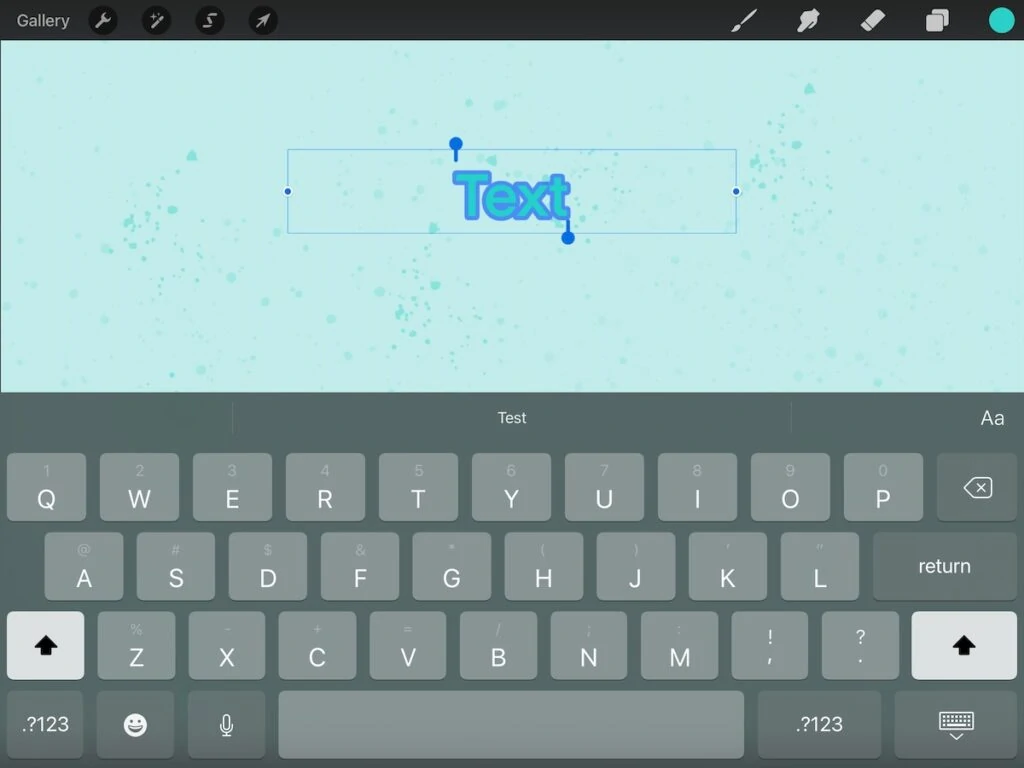
Move
The text is surrounded by a bounding box (similar to selections.) Just drag the text around to where you want it placed.
Resize Text Box
Use the blue nodes on the bounding box to resize the text box. (This does not change the size of the text. Resizing the text is an option in the style panel.)
Vector vs Raster?
You have the option to keep your text as a vector or to rasterize it.
A vector can be resized infinitely without getting pixellated. A raster is made with pixels and can lose quality when resized.
Keeping the text as a vector allows you to edit it as text, change the font, size, and colors, and other effects.
Changing the text to a raster will make the layer appear as a normal layer. (The vector text layer appears as an A in the layers panel.)
It also allows you to use other Procreate options like Transform, Selections, Adjusting and Merging.
If you choose to rasterize the text layer, it can be accessed in the layers panel.
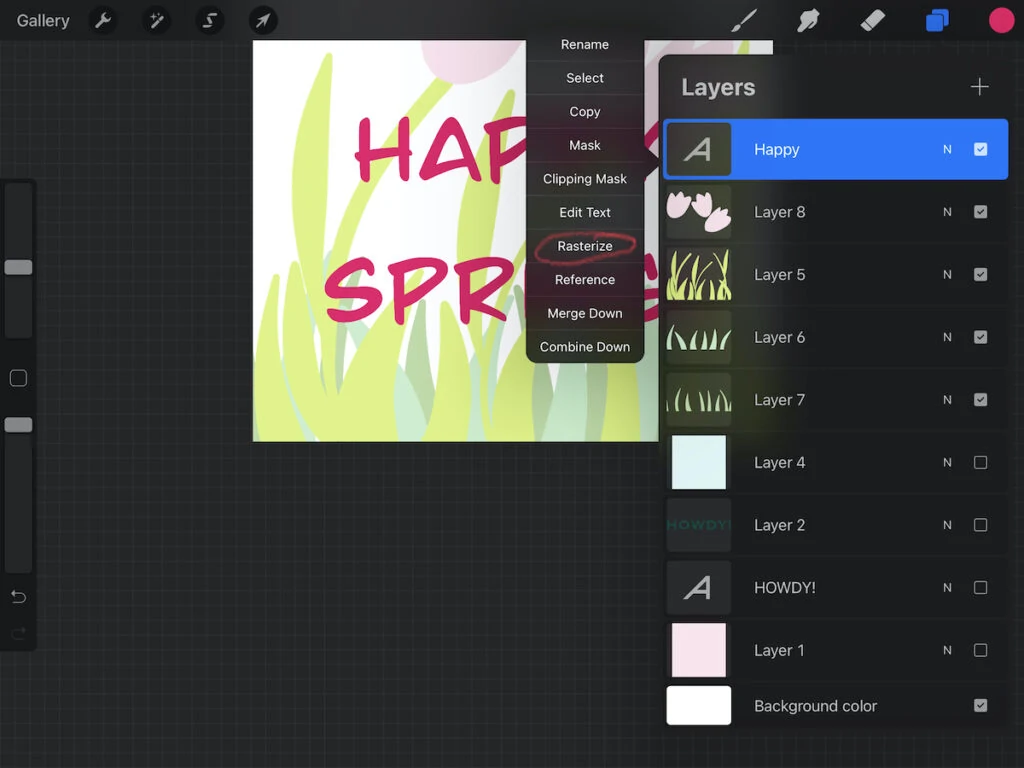
Make sure to duplicate the text layer first, just in case!
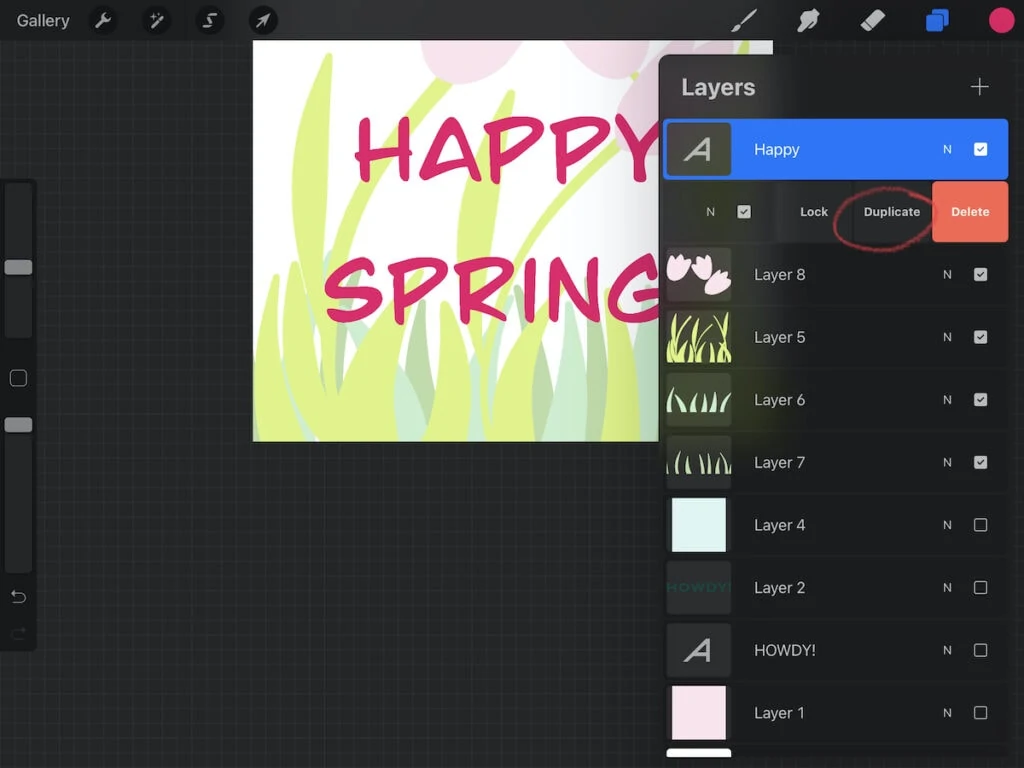
Make sure that you’re done editing the text before choosing this option.
Edit Style
Procreate gives you a lot of options for editing the style of the text. To access the text style options, double-tap the text.
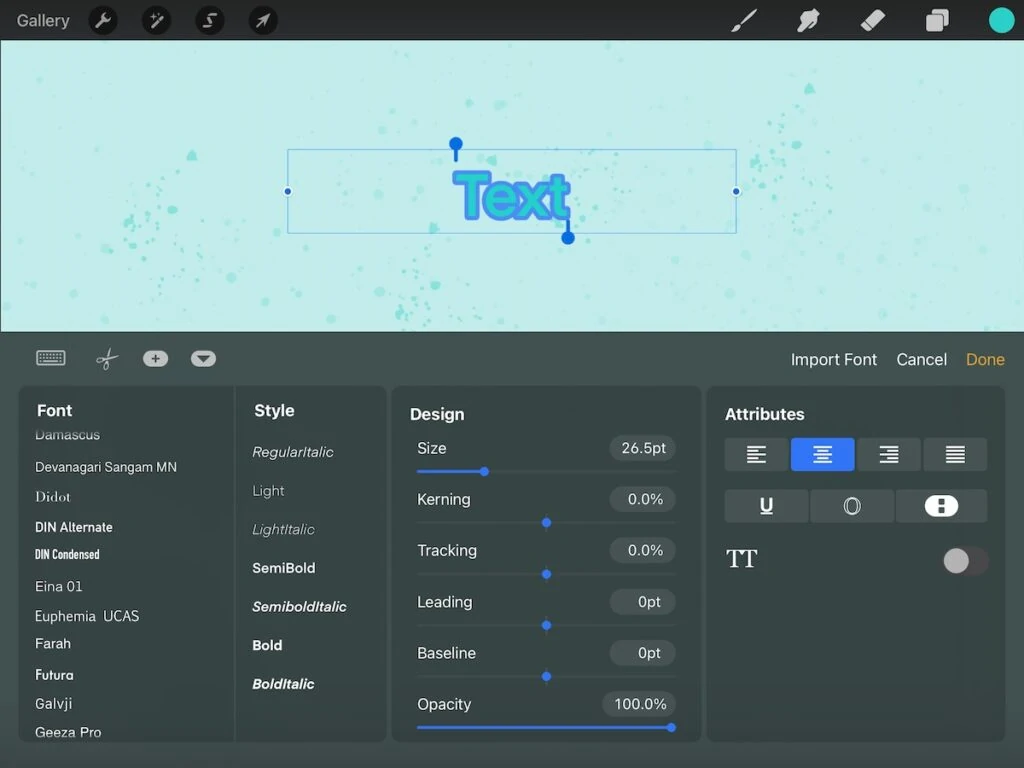
Font
Change the font of your text by scrolling through the installed fonts and clicking a font.
Style
Some fonts offer different styles, such as bold, thin, condensed, etc. If the font offers a stylistic alternative, it will be listed here.
Design
These options allow you to tweak how the font appears.
Size
This option changes the height of the font but stays within the text bounding box.
Kerning
Kerning allows you to change the space between a pair of letters.
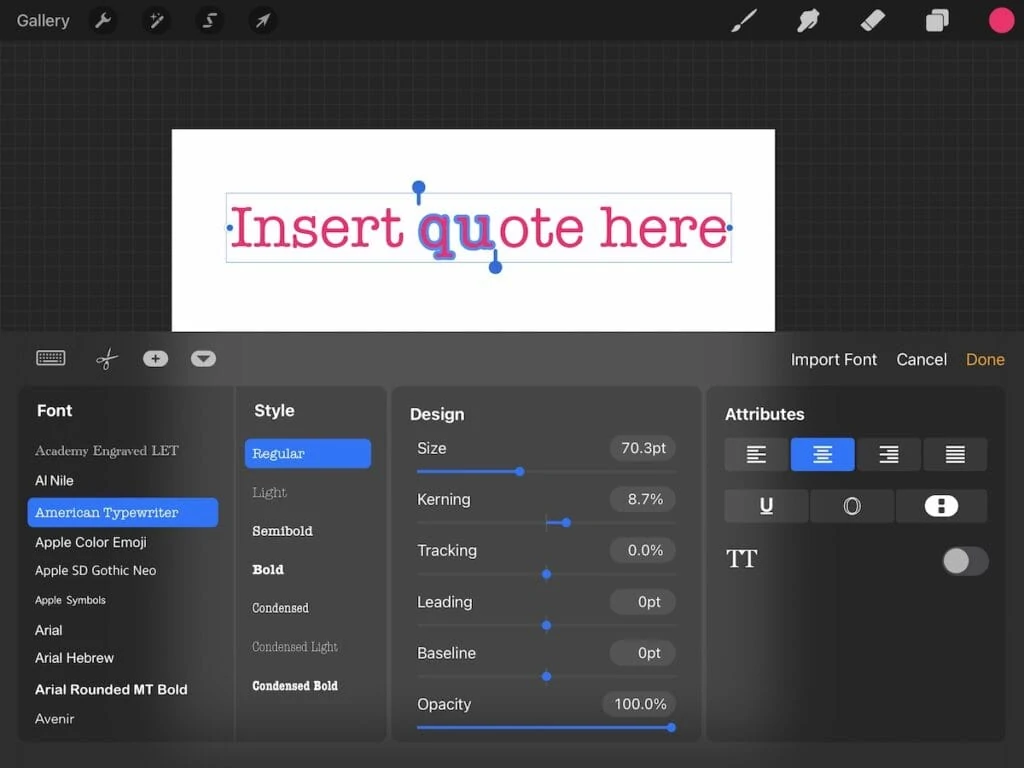
Tracking
Tracking changes the space between letters for the entire word. This option allows you to condense the letters or spread them out wide.
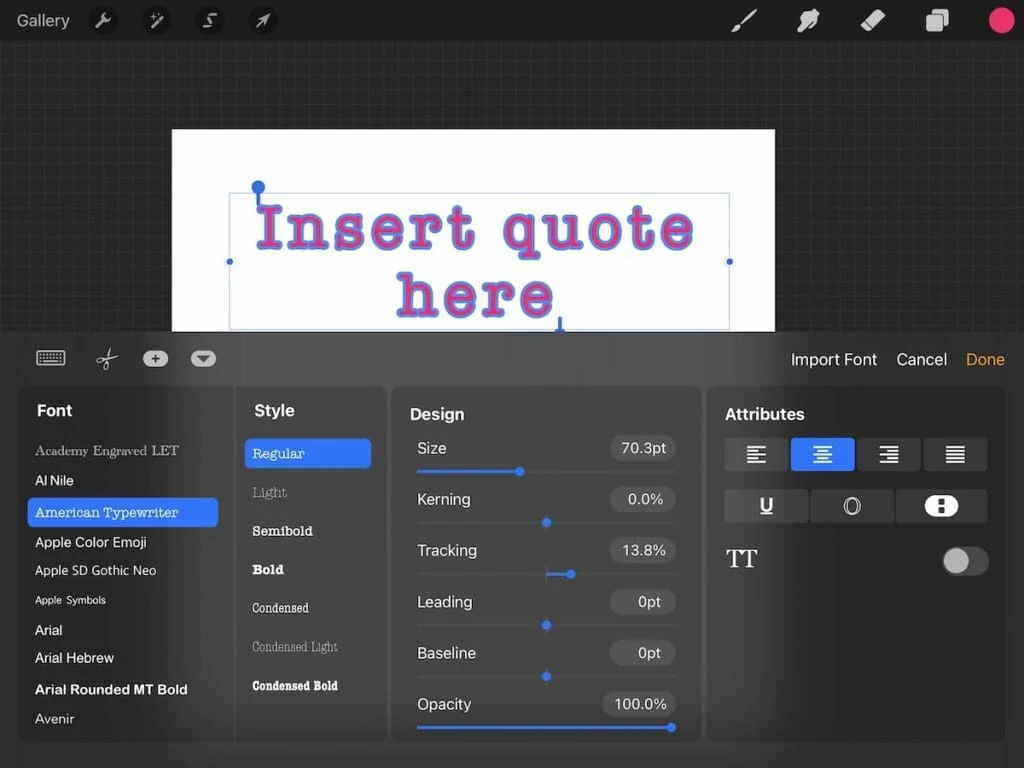
Leading
Leading allows you to change the space between lines of text. This can make certain fonts easier to read.
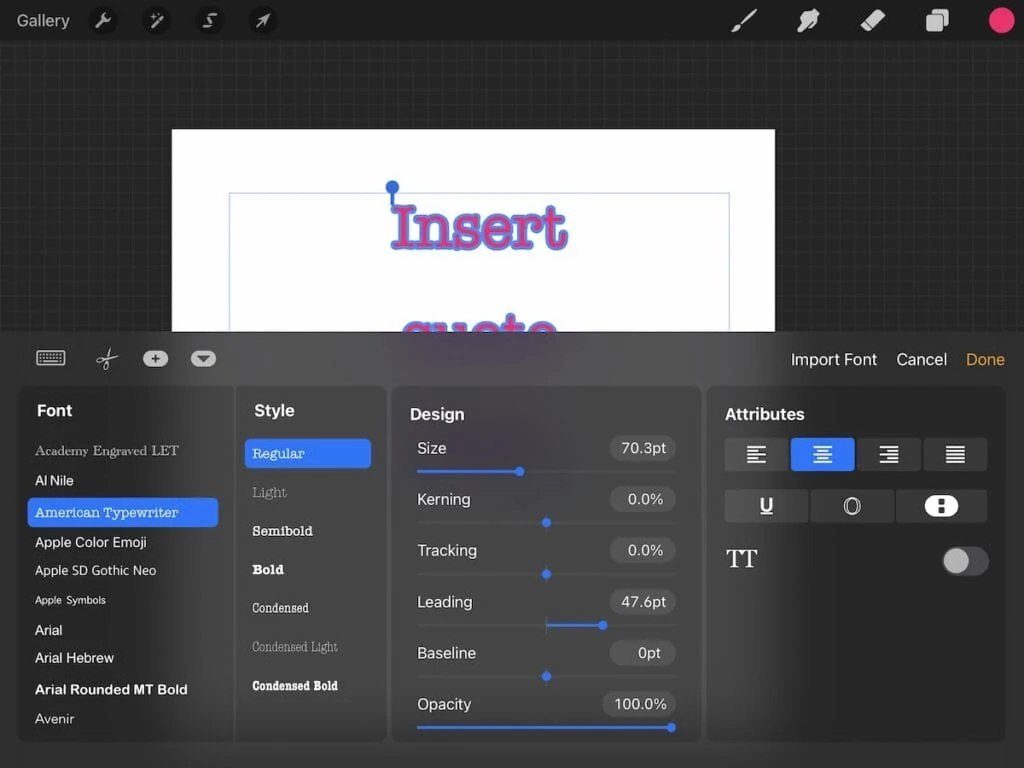
Baseline
Baseline changes where the letters sit. If you can imagine the words on a line, this moves the words below or above that line.
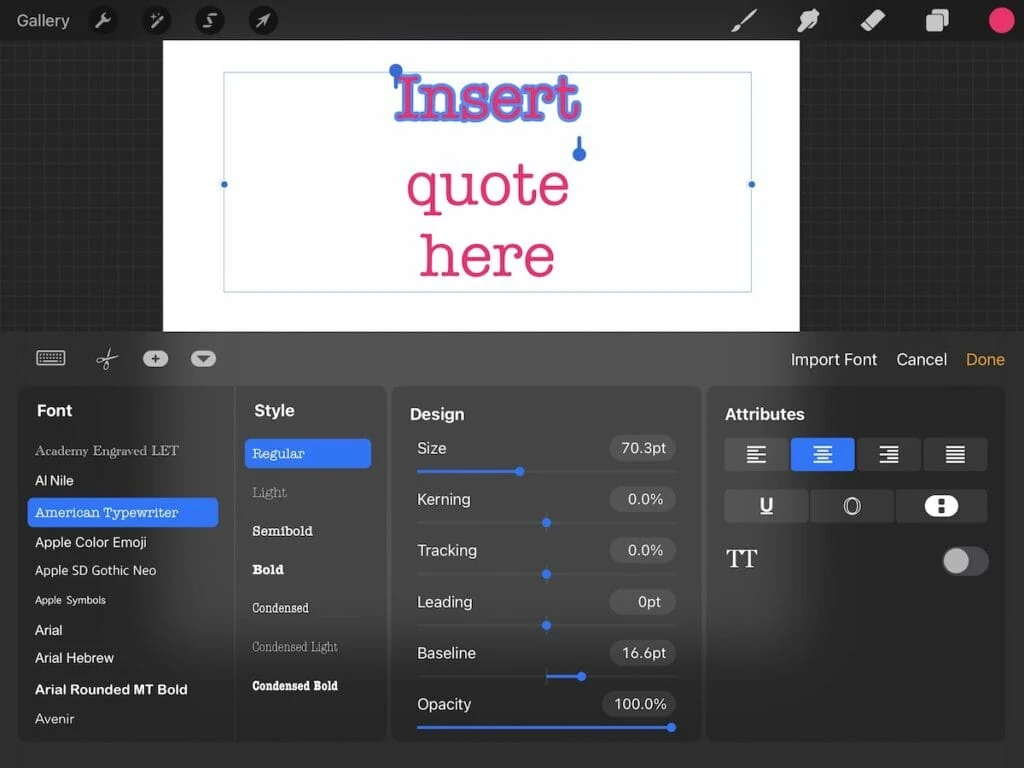
Opacity
This changes the opacity of the text.
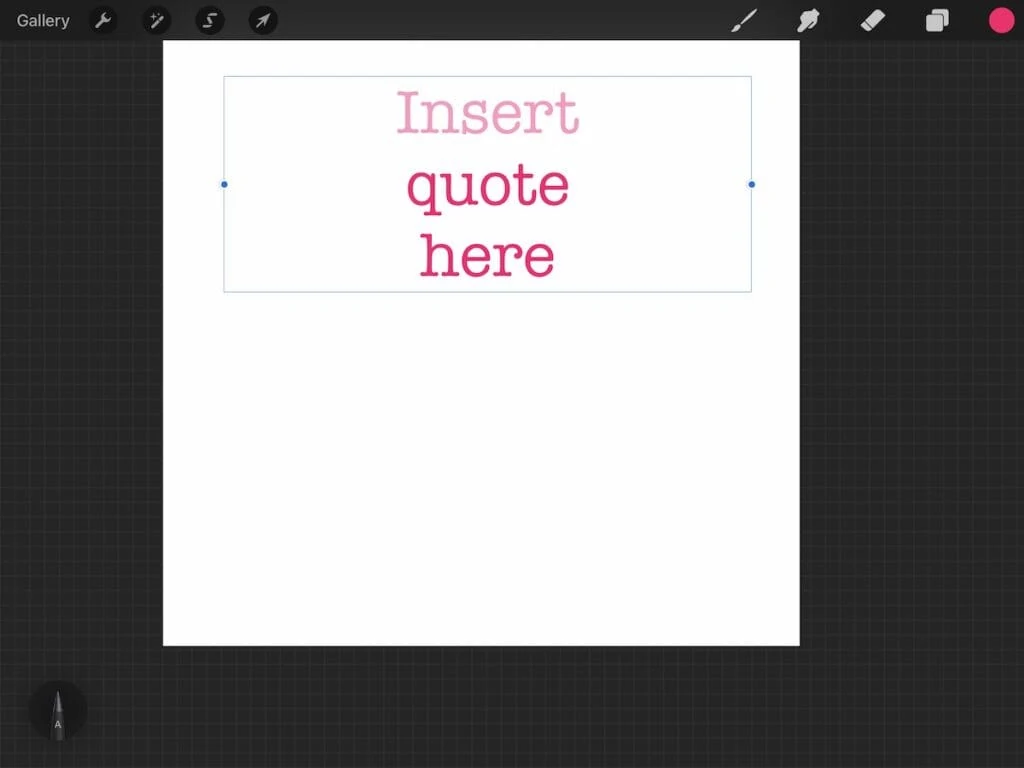
Attributes
Alignment
Change the alignment of your text with these options. The options are: left, center, right and justified.
Underline, Outline, Vertical
These options allow simple edits. You can use more than one at a time.
The outline option is pretty cool.
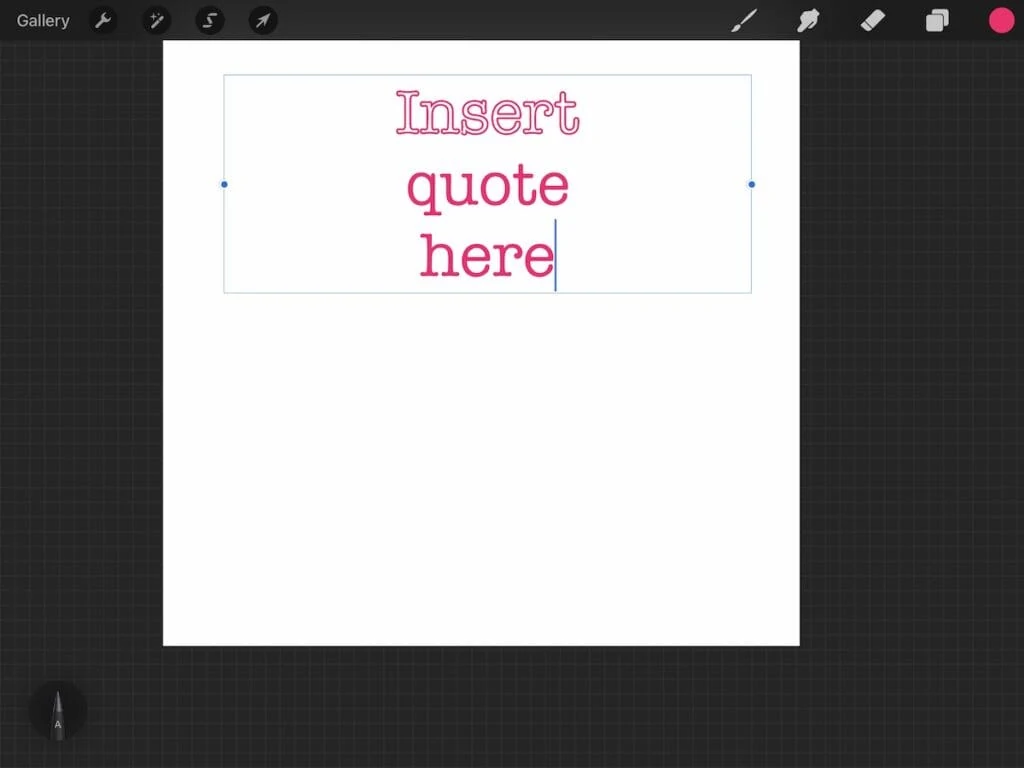
Vertical means that it switches the text from horizontal to vertical.
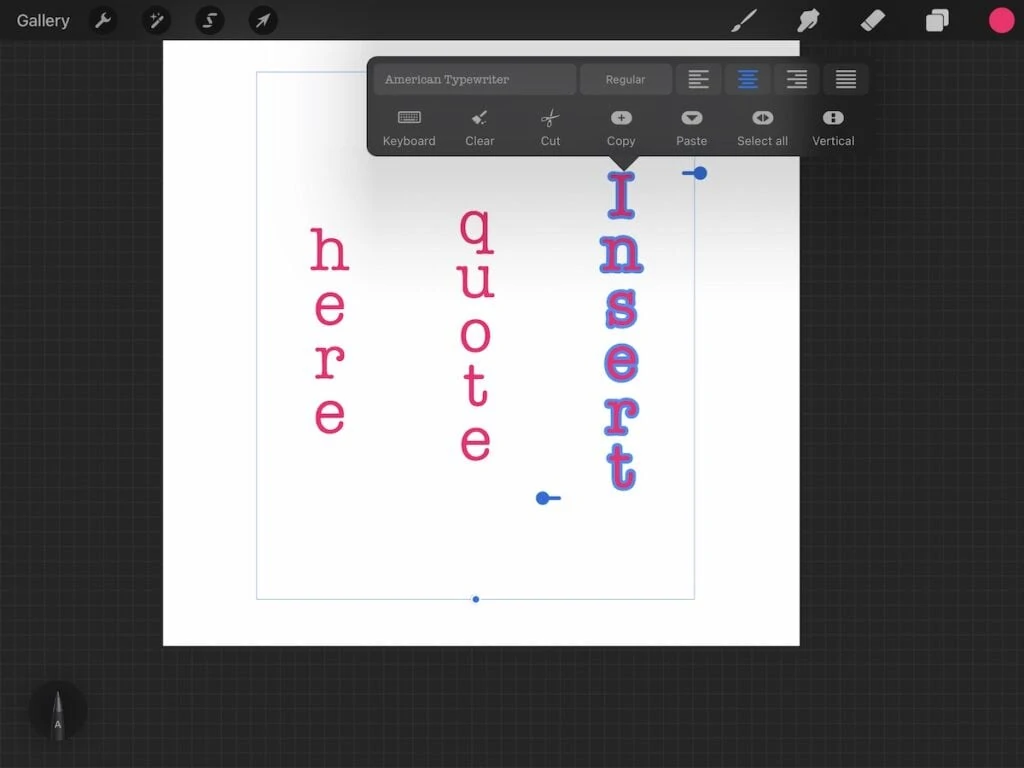
Capitalization
This changes the text from lower-case to upper-case with the switch of a button. No re-typing with the caps lock on!
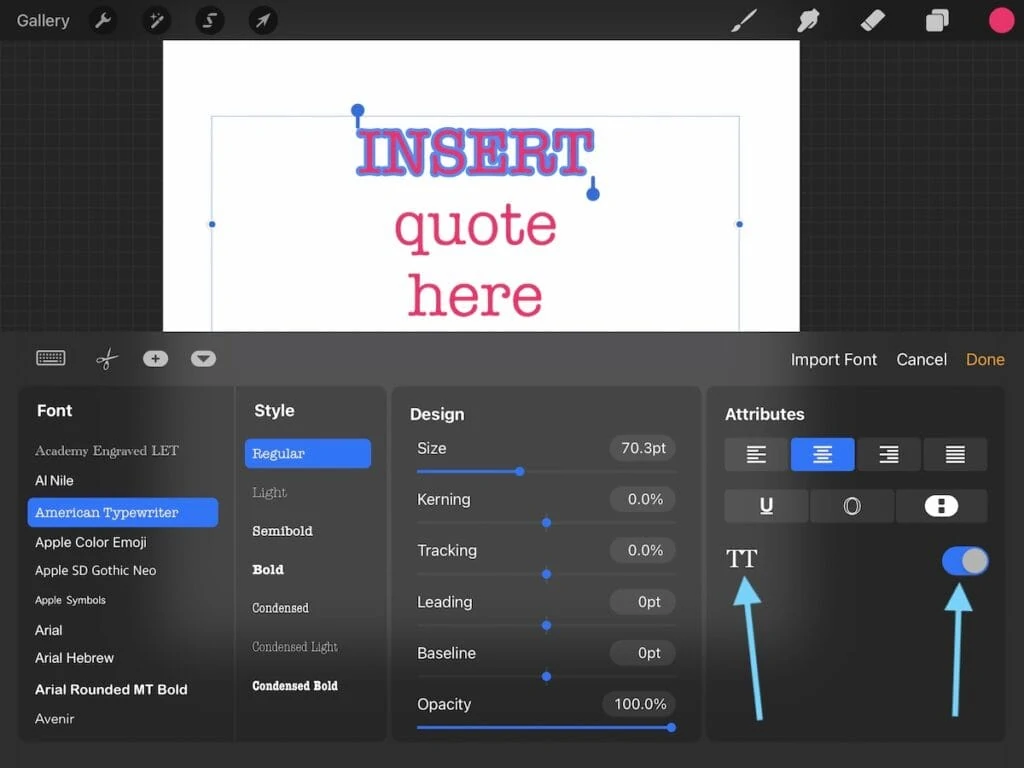
Editing Beyond These Options
As of Procreate 5X, the text editing options are pretty limited. If you want to edit them further, there are a few solutions.
The obvious one is to rasterize the text and then move each letter individually.

The other option is to use other software to create the text part of the design, save it as a PNG with a transparent background and import it into the art.
Hopefully, future versions of Procreate will come with more robust text editing features.
Fonts
Procreate gives you a lot of options for using fonts. Procreate has 3 fonts and the iOs come with over 100 fonts.
Importing Fonts
It’s also possible to install your own fonts through Procreate. (Usually, you have to download another app to do this!)
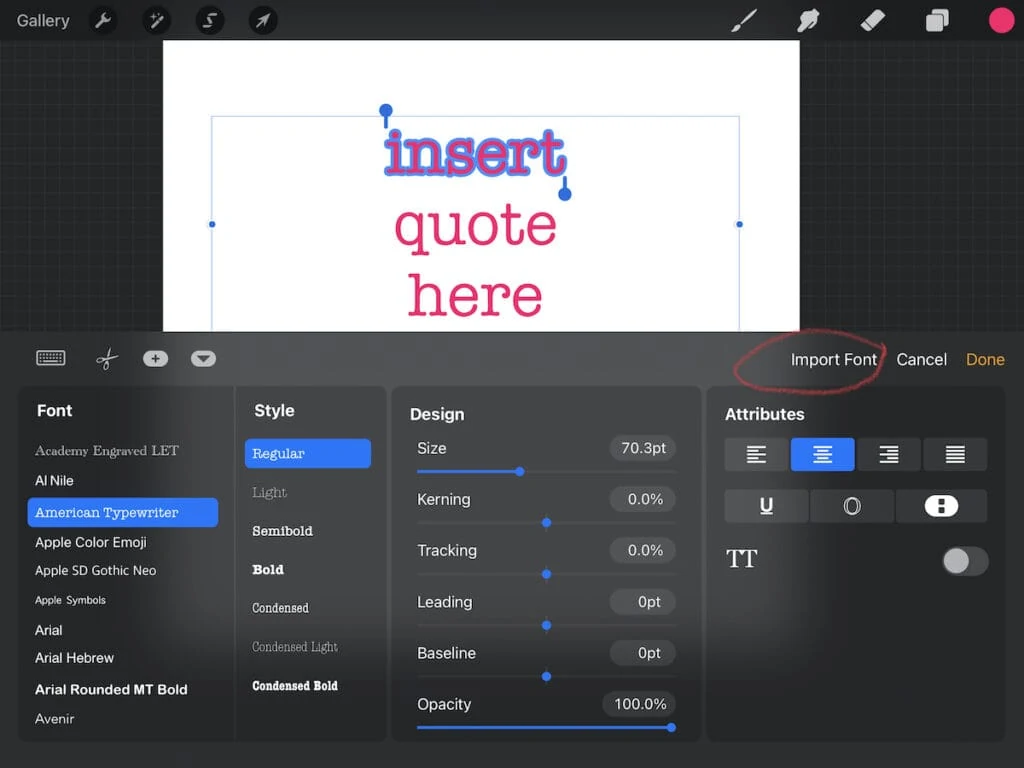
Make sure that the font you want to use is located on your iPad. Then click import font and locate that font in your file folder.
Where to Find Fonts
My favorite place to buy premium fonts is Creative Market. They also give away 6 free new items a week, so sign up for their email list for free goodies.
DaFont is my favorite place to find free fonts. Just make sure that the licensing type is right for you. (If you’re going to sell your work, stay away from personal use only fonts.)
You can also try making your own fonts. For a simple font, I like iFontMaker. It only makes TTF fonts, but that’s all most users will need anyway.
Other Procreate Tutorials
- Blend Modes in Procreate
- Animating with Procreate
- Transforming and Selections
- Procreate Adjustments
- Using Drawing Guides
- Importing Brushes into Procreate
- Installing Color Palettes
- Making Procreate Brushes
- Using the Color Picker
Pin for Later!