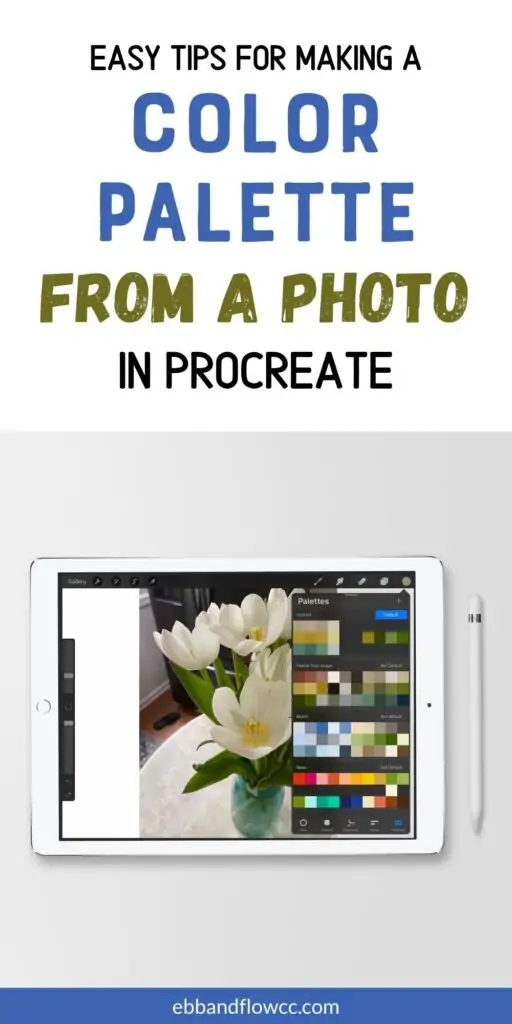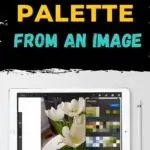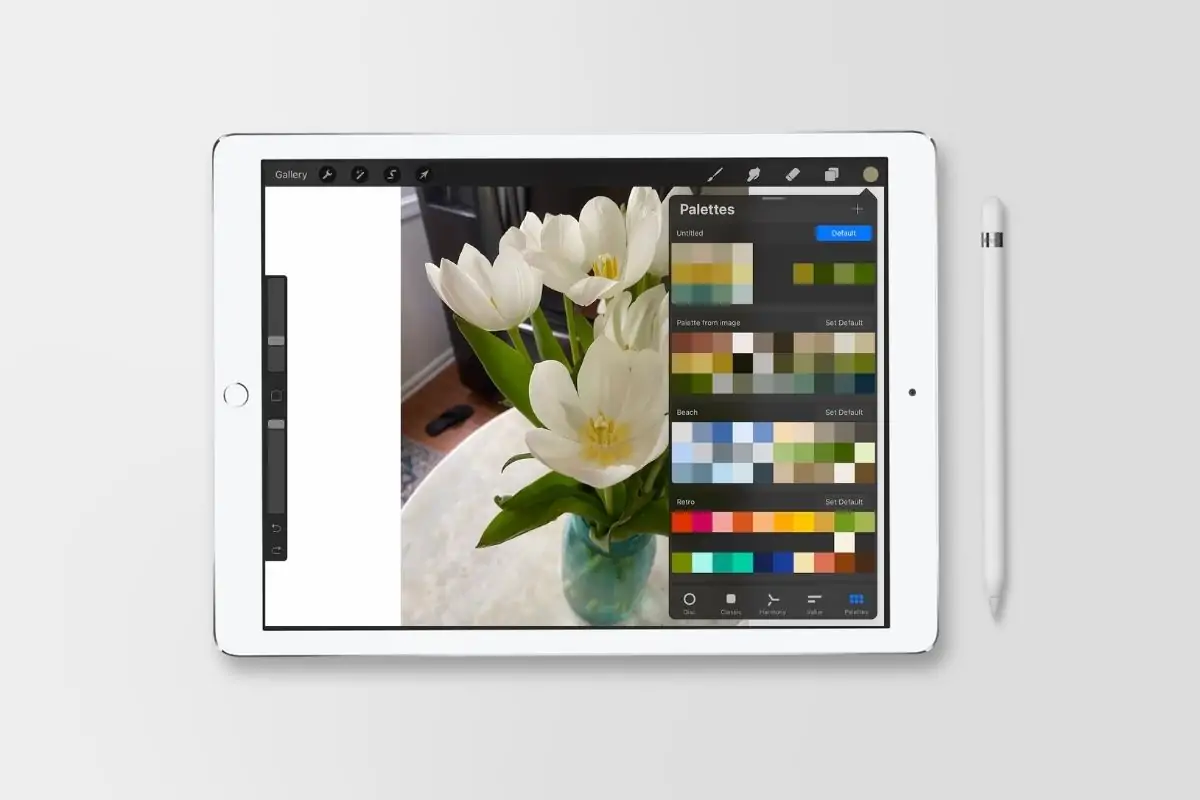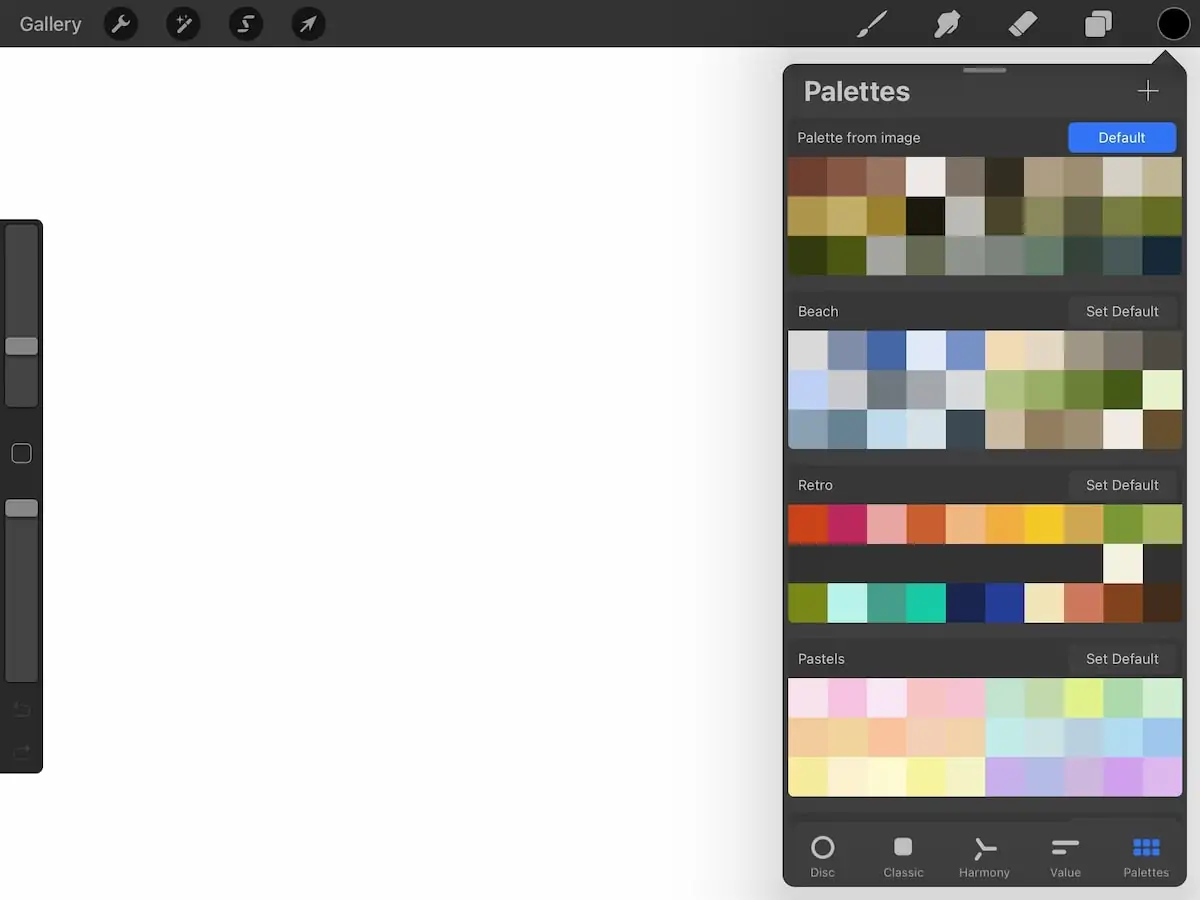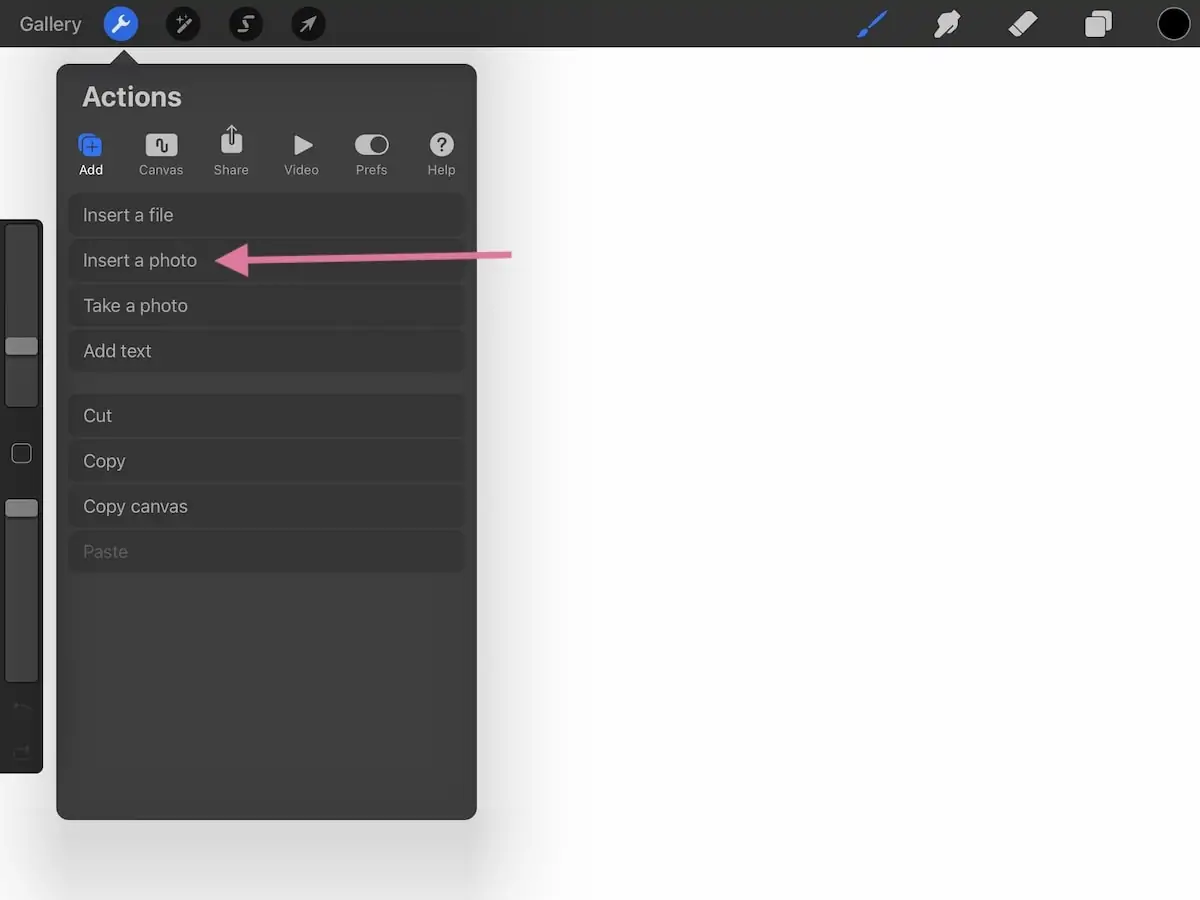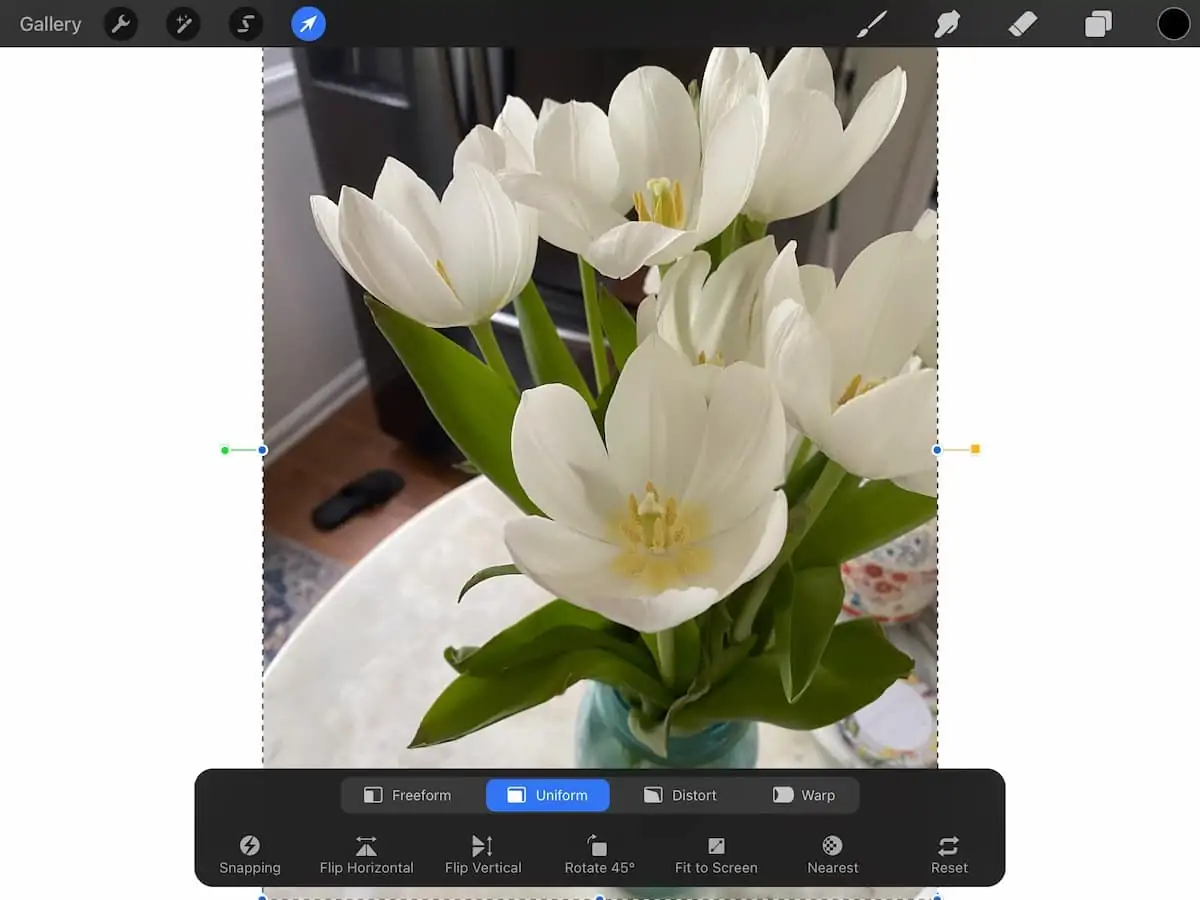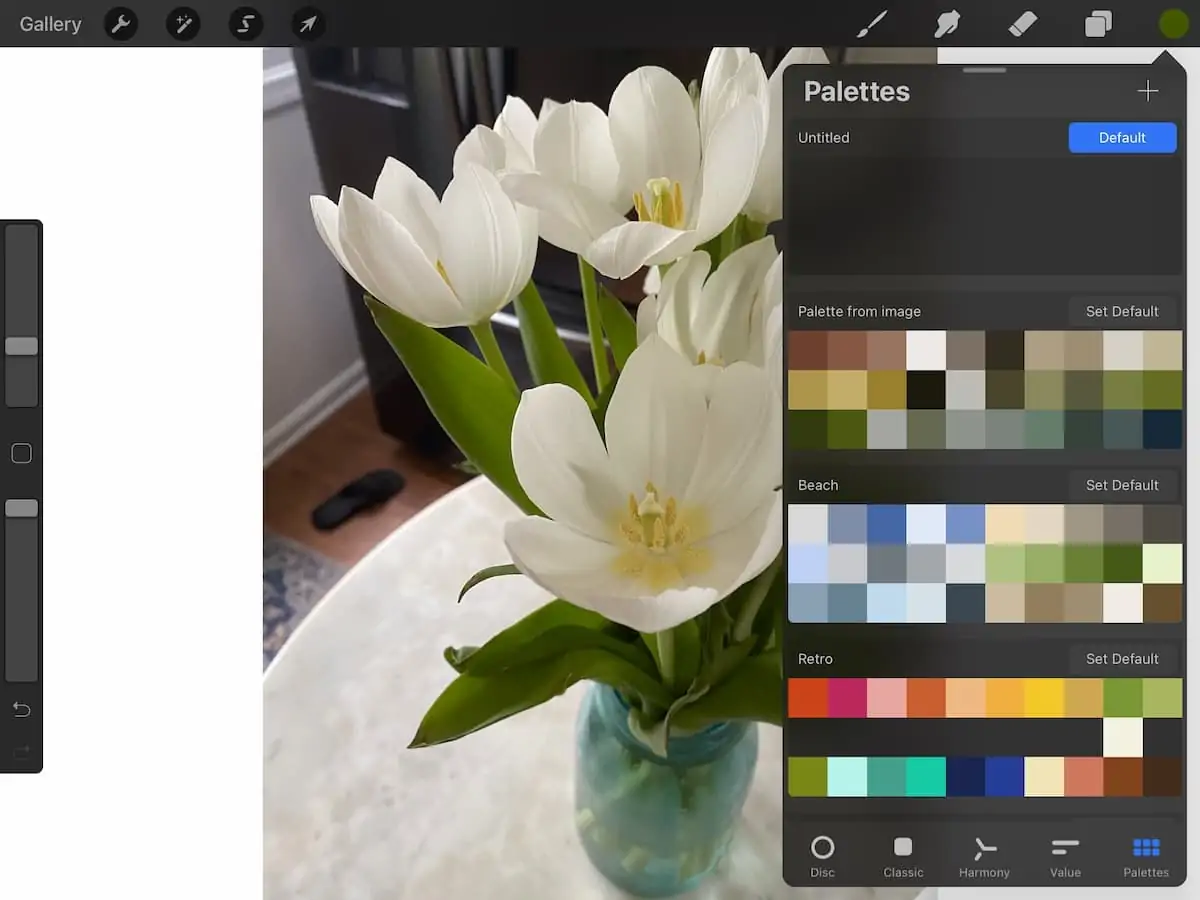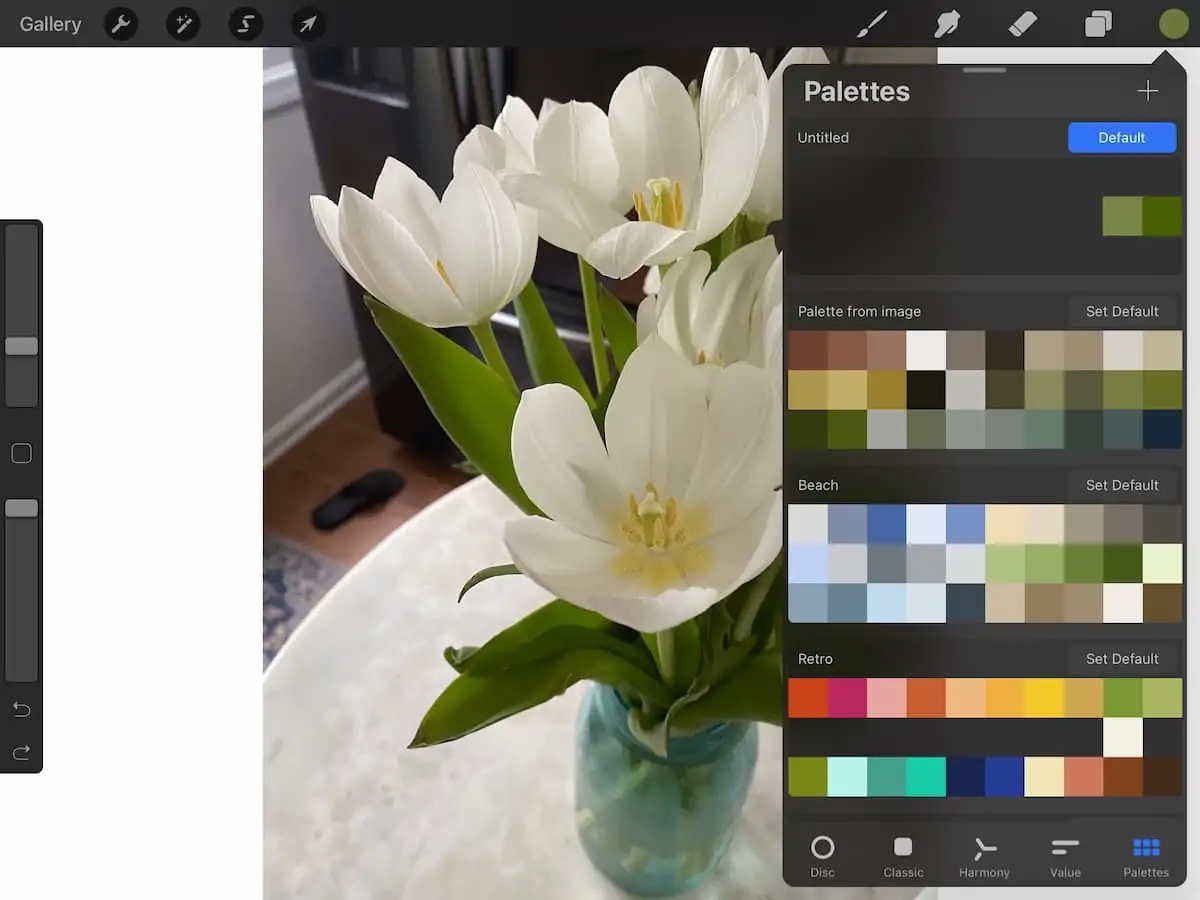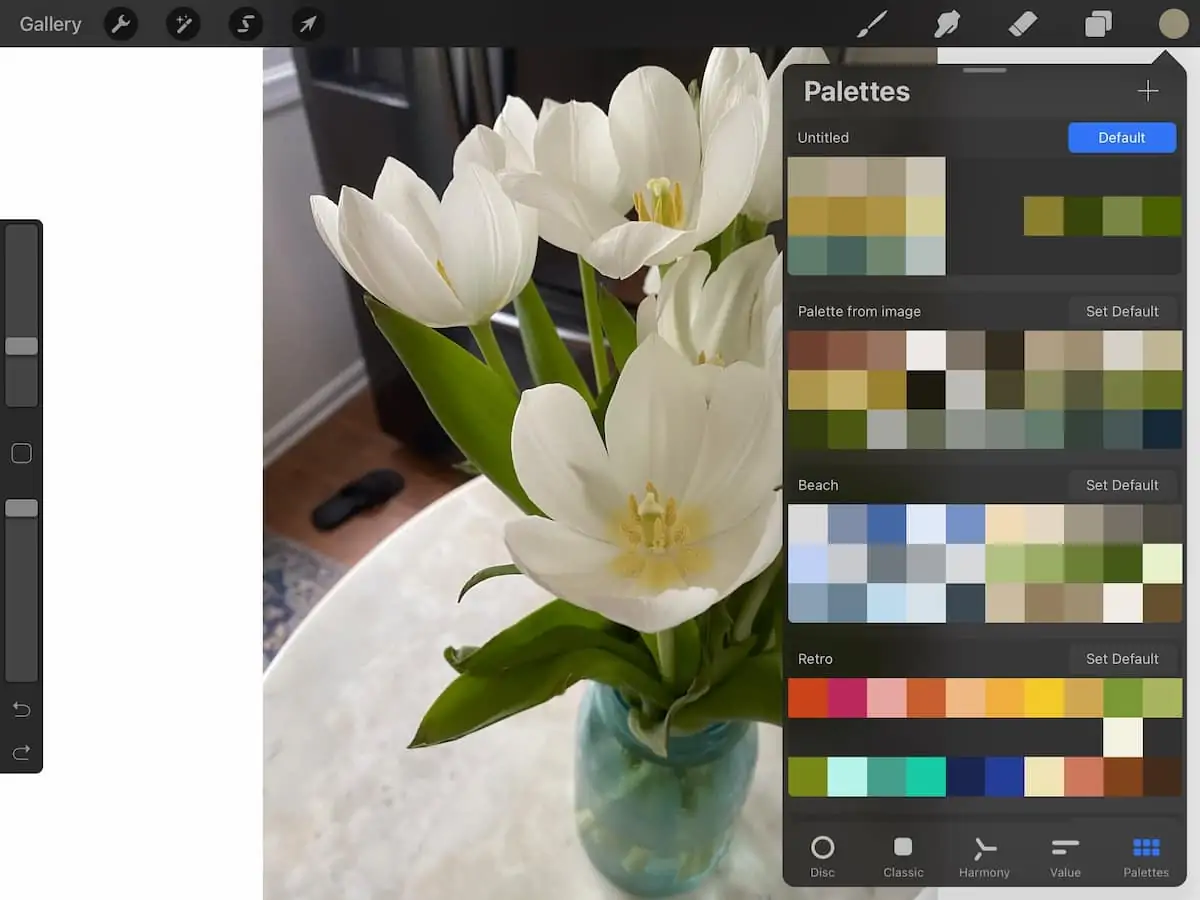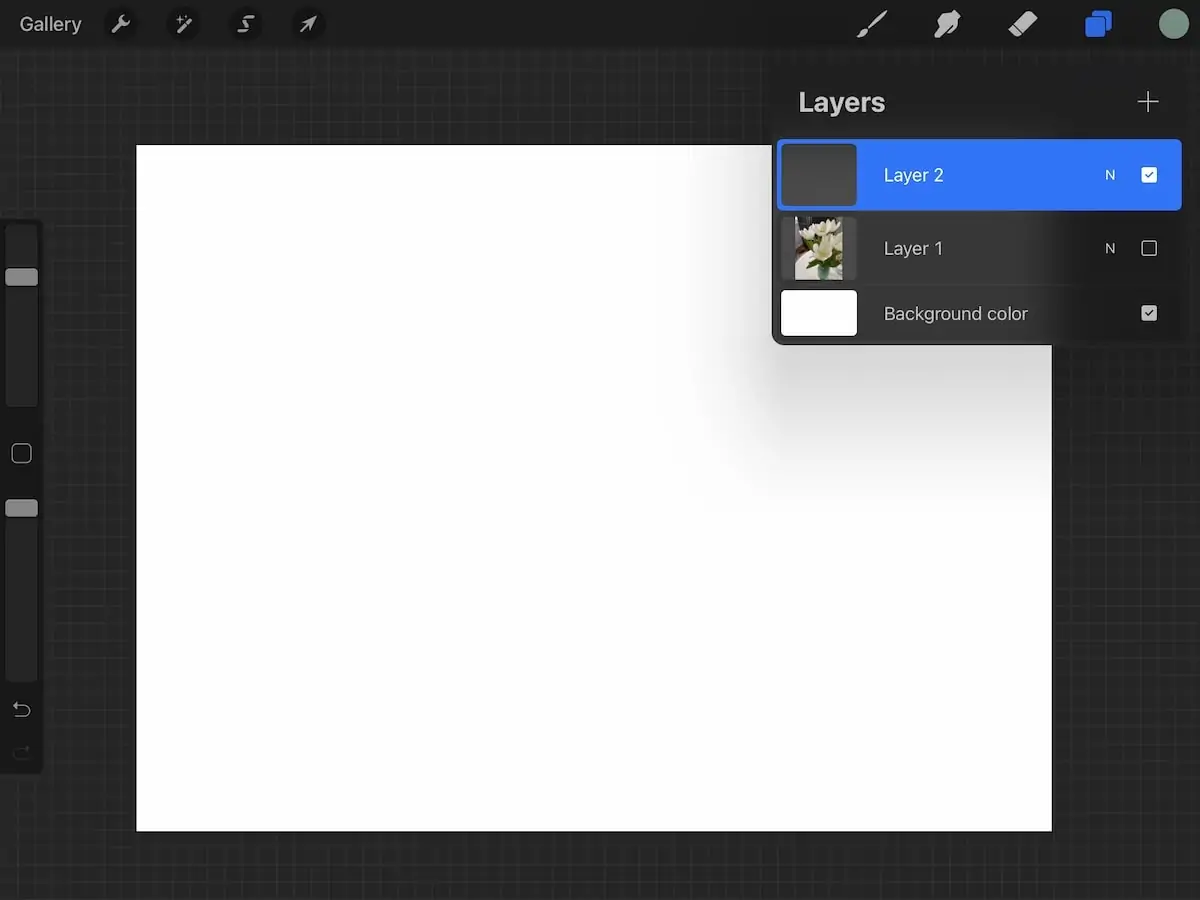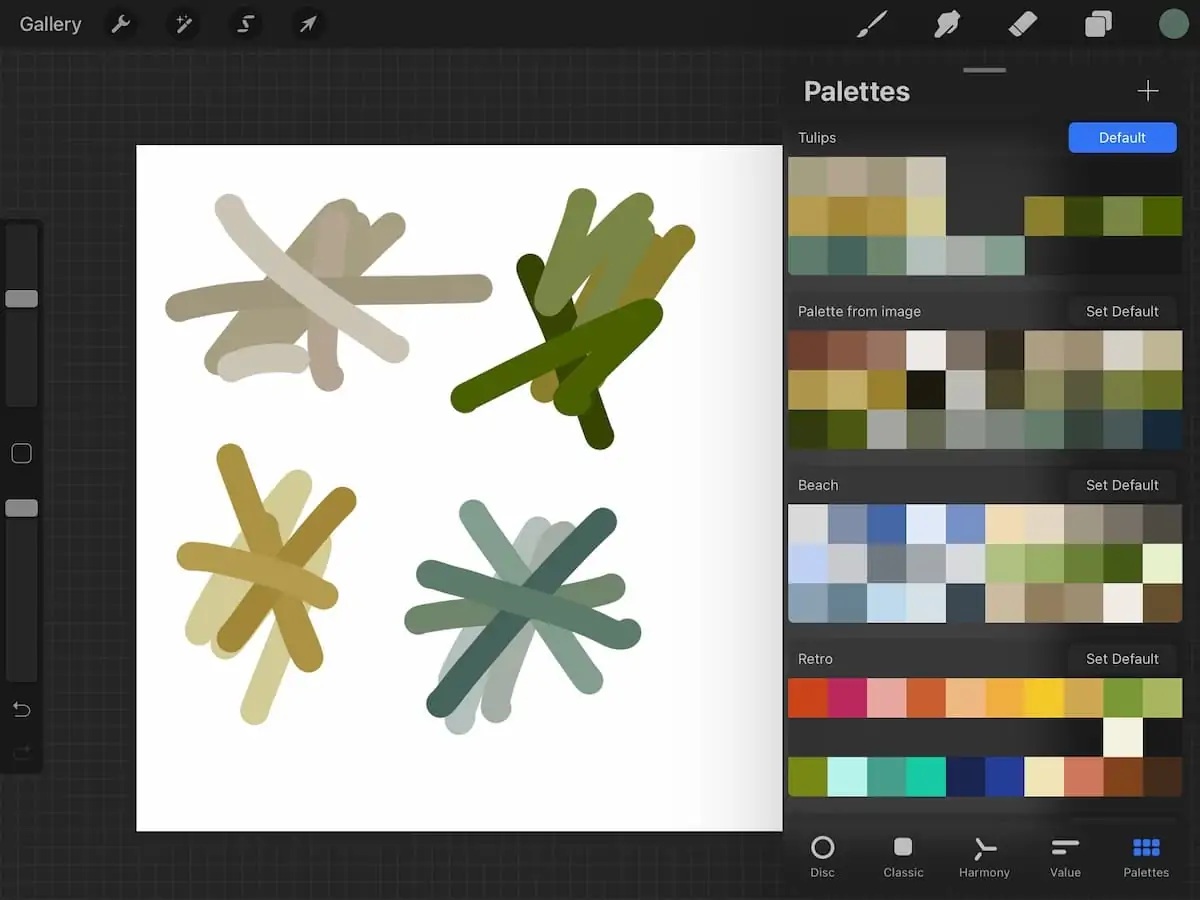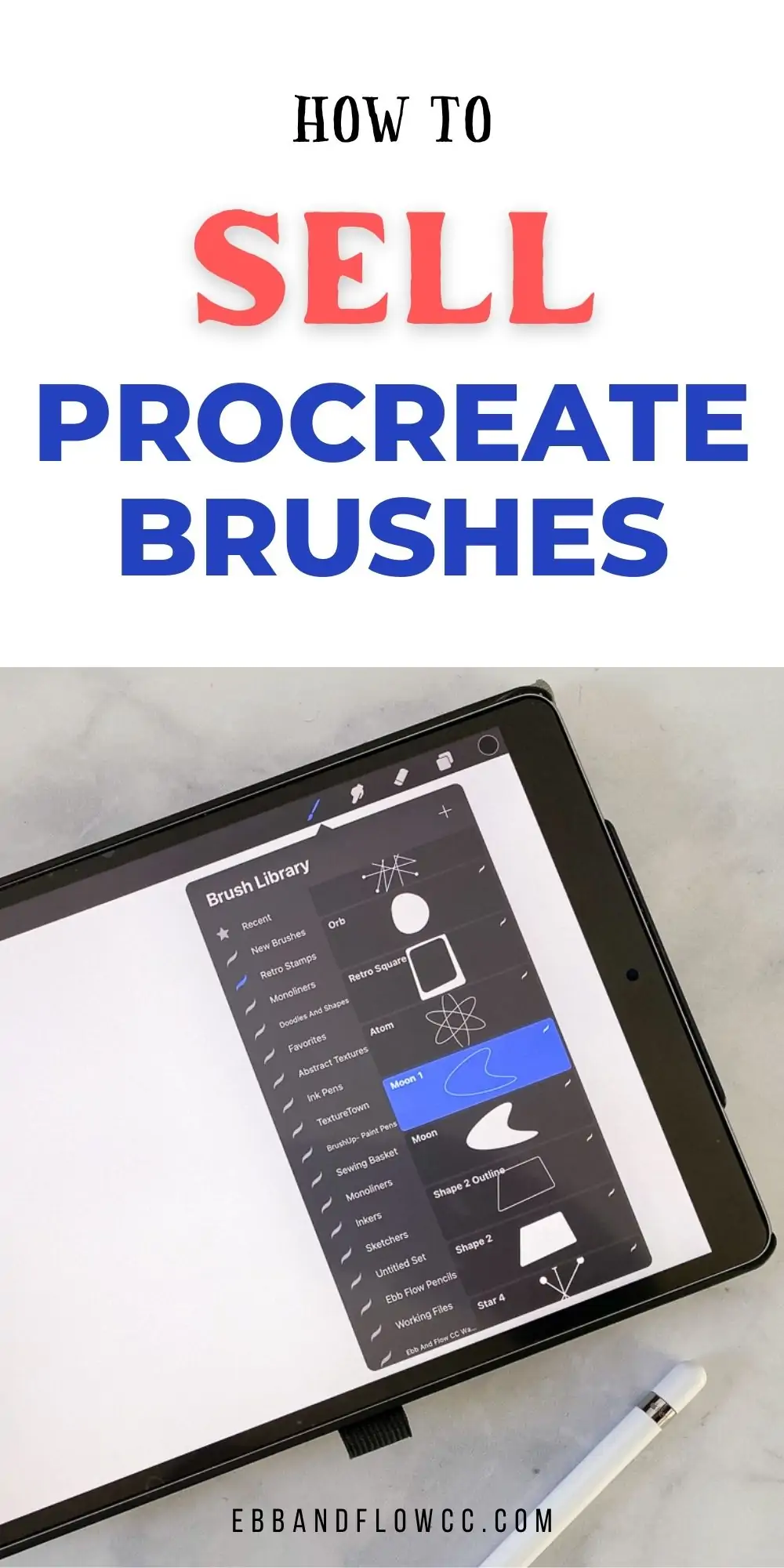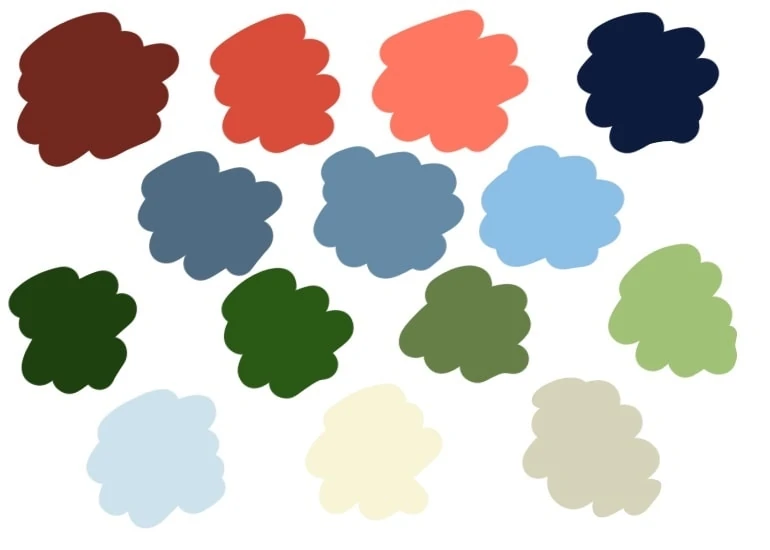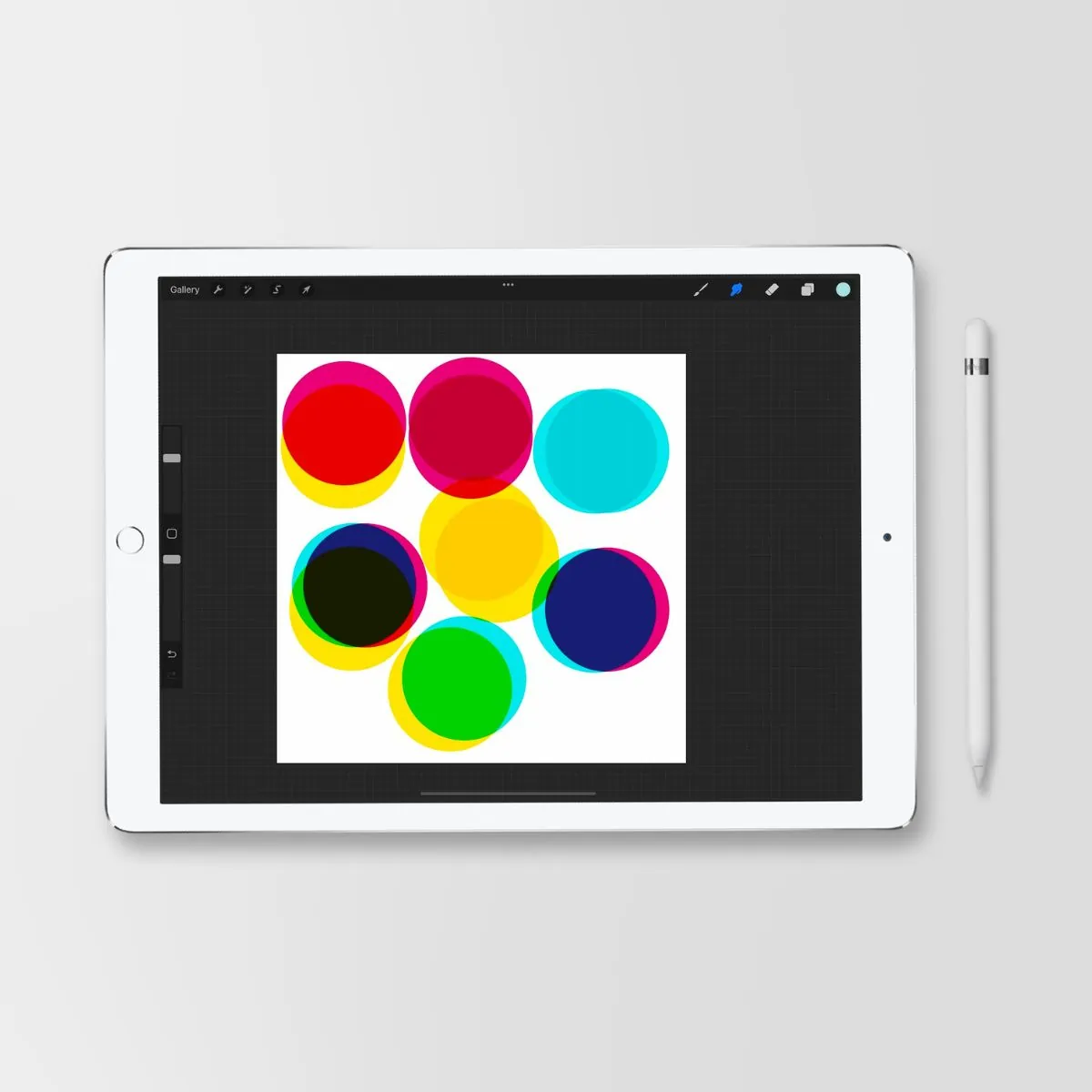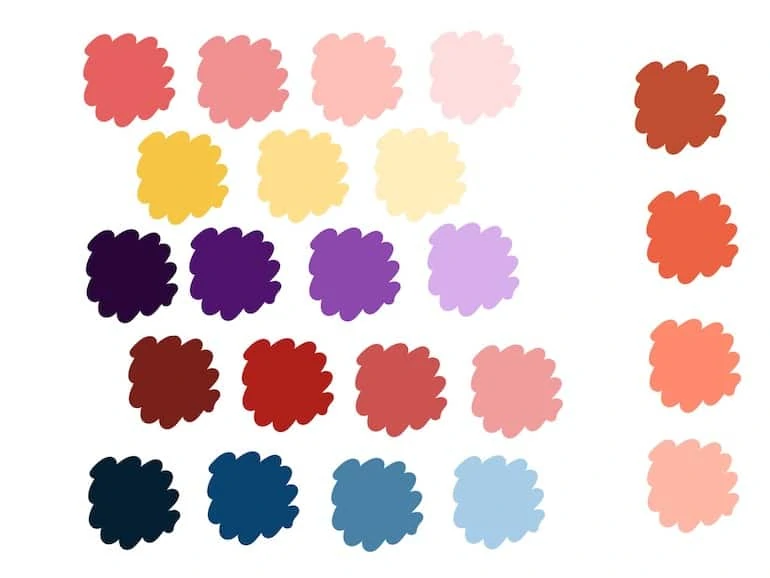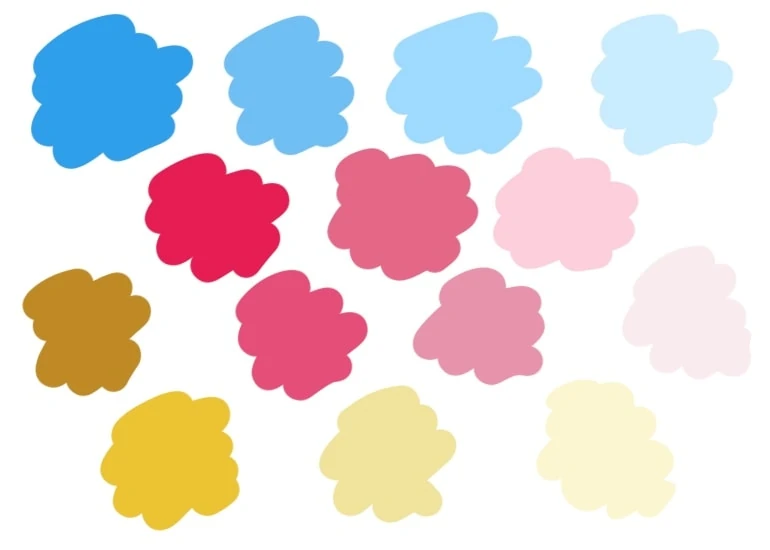How to Make a Procreate Palette from an Image
Learn how to make a Procreate palette from an image. Create color palettes from photos using 2 easy methods. Plus get tips for how to create cohesive color palettes.
This is part of my series on how to use Procreate.

This post contains affiliate links. By purchasing an item through an affiliate link, I earn a small commission at no extra cost to you. As an Amazon Associate I earn from qualifying purchases.
How to Make a Procreate Color Palette from an Image
Color Palette Basics
There are a ton of ways to choose a color palette, so if you’re interested in learning more about color theory, I have a post about that.
For the purpose of this post, I’m going to talk about how I create color palettes for Procreate.
Procreate palettes allow you to include 30 colors, but I don’t always want or need that many colors. It’s okay to use fewer.
Keep it Simple. My color palettes typically consist of 2-3 main hues, with a few neutrals included. For instance, my beach palette includes blues and greens with some tans.
Vary the Value to Add Contrast. I always include a variety of values in my color palettes. This makes it so easy to add highlights and shadows to my illustrations. This adds interest and depth to a drawing.
Add Neutrals. I always try to include some kind of “black” and “white”. They’re not always pure black or white. In fact, I often use dark green or navy for my black. White can be a creamy color or a pale version of your main colors. (These make great background colors.)
Adding these colors in saves me time trying to find them in other palettes when I work.
Keep the Intensity the Same. While varying the intensity can work sometimes, you will create a more pleasing look when you keep the intensity the same. What does this mean? If you’re used muted colors, keep with muted colors. If you’re using bright colors, stick with bright colors.
Choosing an Image
For best results, choose an image with a simple background. It’s also a good idea to choose an image with only a few colors.
I used an image from my camera roll for this post. It was taken so that I could paint from it, so it’s not perfect. The background adds too many colors to the color palette that I wouldn’t want.
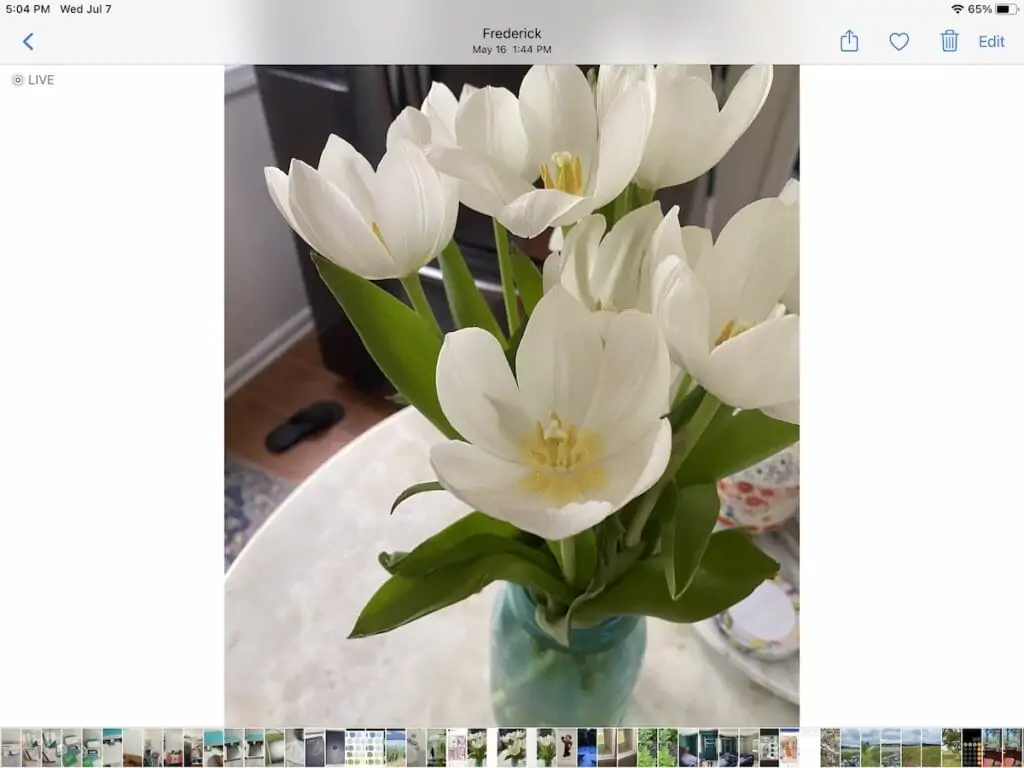
The Automatic Way to Make a Color Palette
- Open the Procreate app and start a new canvas.
- At the top of the color panel, click add a new palette.
- You have the option of taking a photo or using a photo from your camera roll.
- Once you choose your photo, the color palette will automatically appear.
- You can delete colors that you don’t like by holding the color and clicking delete when the option appears.
As you can see, it does a pretty good job at automatically choosing the colors. So what do you do if you wanted different colors than it chose? You can also use the color picker.
Selecting the Colors with the Color Picker
I have a post on how to enable the color picker here. The color picker tool is one of my favorite tools in Procreate so enabling the shortcut makes my life so much easier.
- Open the Procreate app and start a new canvas.
- In the menu, select insert photo.
- Deselect the photo by clicking the select button at the top of the screen.
- Start a new palette. (You can name it if you want.)
- Use one finger to hold the square button on the left and another finger to scroll over the photo until you get the right color.
- Once that color is selected, touch a spot in the new palette to add it.
- Keep going until your palette is complete.
- If you choose colors that are too similar, you can delete one by holding it and selecting delete.
Testing the Color Palette
After choosing all of my colors, I like to test my colors together to make sure that there is enough contrast between similar colors.
- Hide the photo layer.
- Start a new layer.
- Select each color and draw with it.
- Test similar colors on top of each other to see if they’re different enough.
- Delete colors and add new ones as needed.
- Once you’re happy with the colors, your palette is done.
Learn more options for creating color palettes in Procreate.
You Might Also Like:
Pin for Later!